Who can view/add manager roles to TrainTraq?
All of the security for TrainTraq is managed through SSO Central Admin. In order to view an employee’s managers or give someone the Manager role, you must have the SSO Central Admin role with update access.
NOTE: If you do not have the above access and believe that you should, you will need to complete and submit the BCS Web Applications Statement of Responsibility as instructed.
How can I view the managers of an employee?
You can view the managers that are currently assigned to an employee through SSO Central Admin.
To view current managers in SSO:
- Log on to SSO and click the Cent Admin button in the upper right.
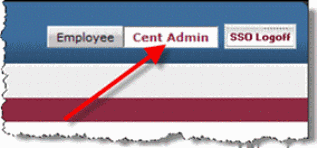
- On the Employee’s Managers tab, click the Select Employee button.
- Enter the employee’s last name, first name, and/or UIN into the fields provided and then click the Search button.
- Click the Select button next to the employee that you wish to view. The employee’s current managers display.
How do I designate a new manager for an employee?
Managers are designated for an employee within SSO.
NOTE: TrainTraq uses the “standard structure” to identify managers. TimeTraq structure and managers noted as Informational Email managers are ignored by TrainTraq.
To add a manager for an employee:
- Click the Add Manager link.
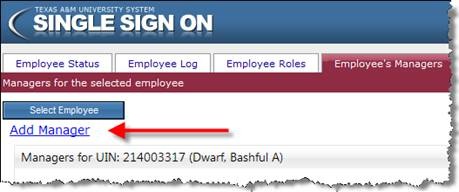
The Add Manager section displays.
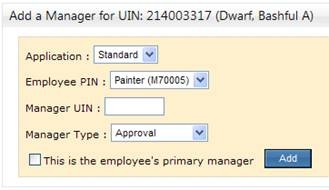
- Select Standard in the Application drop-down menu.
- Select the PIN of the employee for which the manager is responsible using the Employee PIN drop-down menu.
- Enter the manager’s UIN into the Manager UIN field.
- Select the appropriate type from the Manager Type drop-down menu.
- If the manager you are adding is the employee’s primary manager, select the “This is the employee’s primary manager” checkbox.
- Click the Add button. This makes the TrainTraq manager role available to the designated manager. Once logged into TrainTraq, the manager can select the Manager role from the Change Role drop-down menu to view and manage the training records of their designated employees.
