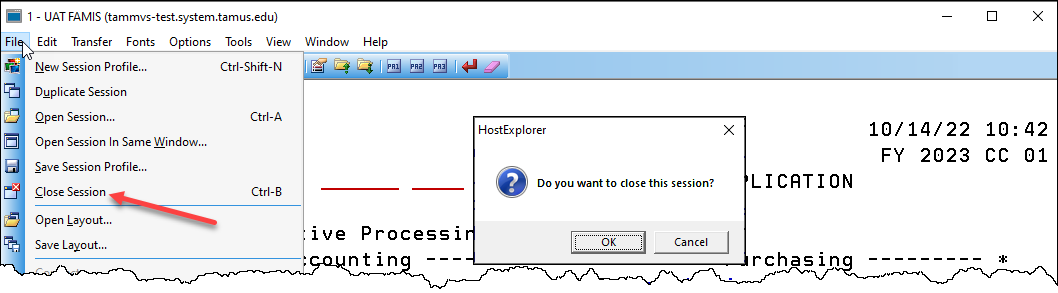This guide provides an introduction to the Financial Accounting Management Information System (FAMIS) and walks a new user through accessing screens and navigating within the FAMIS environment.
FAMIS is The Texas A&M University System’s financial accounting management system. This software system manages accounting information for members of the A&M System. Currently, FAMIS uses the OpenText HostExplorer 3270 terminal emulation application for access.
OpenText HostExplorer Installation
Although any 3270 emulator program can be used to access FAMIS, OpenText HostExplorer is available at no charge from TAMU-IT and is supported by FAMIS Services. For some A&M System members or agencies, installation and updating of OpenText HostExplorer must be done by their IT departments. Some members or agencies may allow users to install and update the application.
If your A&M System member or agency allows users to install OpenText HostExplorer themselves, please see Installing OpenText HostExplorer to Connect to FAMIS for instructions.
Connection Central and Creating a FAMIS Connection Profile
Connection Central is OpenText HostExplorer’s interface for the connection profile you will need to connect with FAMIS.
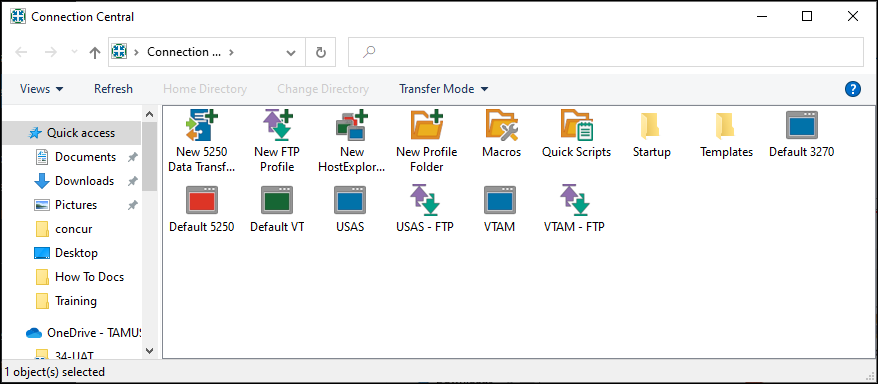
To create a FAMIS connection profile in Connection Central, please see Creating a FAMIS Connection Profile.
Logging on to FAMIS
Once a FAMIS connection profile has been created and configured, double-click on the connection profile icon to begin the logon process. You will logon to the Single Sign On (SSO) system and receive a one-time password (OTP) to gain access to FAMIS.
Please see Logging On to FAMIS for complete logon instructions.
Navigating FAMIS
The first FAMIS screen you will see is the FAMIS Bulletin Board. This screen displays important system information and contact information for FAMIS Services and Help.
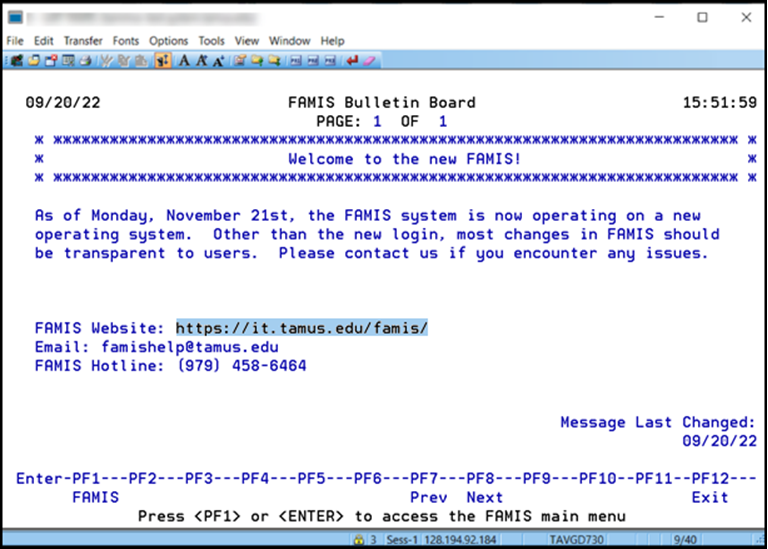
Press Enter to continue to the next screen. If the bulletin board has more than one screen, press Enter again until the following screen appears.
Screen 001 (FRS Main Menu)
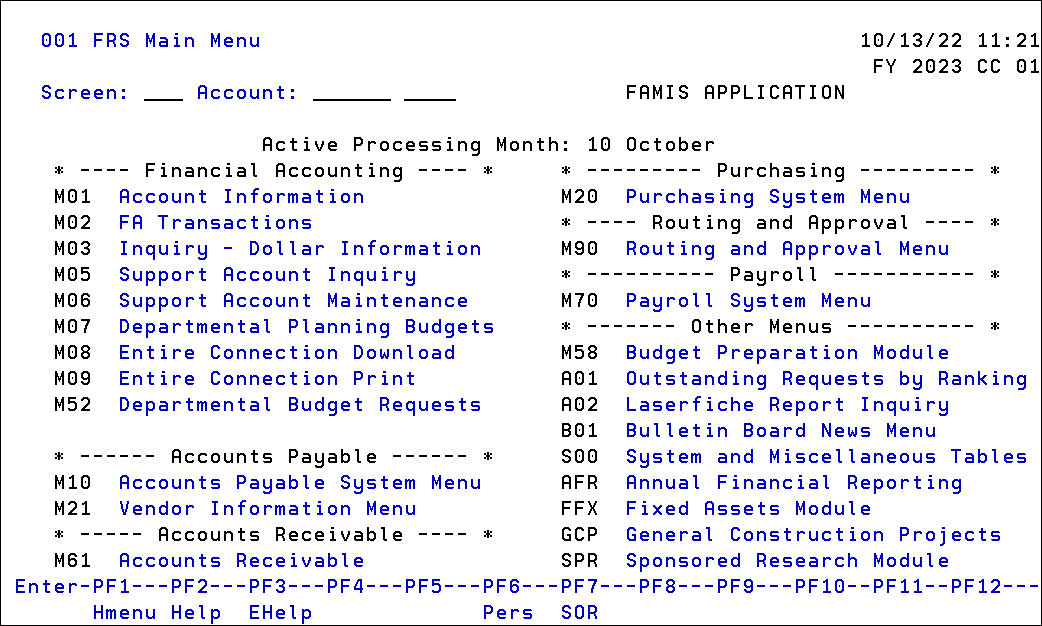
001 FRS Main Menu 10/13/22,11:21
FY2023CC01
Screen:___Account:__________ FAMIS APPLICATION
Active Processing Month:10October
* ---- Financial Accounting ---- * * --------- Purchasing --------- *
M01 Account Information M20 Purchasing System Menu
M02 FA Transactions * ---- Routing and Approval ---- *
M03 Inquiry - Dollar Information M90 Routing and Approval Menu
M05 Support Account Inquiry * ---------- Payroll ----------- *
M06 Support Account Maintenance M70 Payroll System Menu
M07 Departmental Planning Budgets * ------- Other Menus ---------- *
M08 Entire Connection Download M58 Budget Preparation Module
M09 Entire Connection Print A01 Outstanding Requests by Ranking
M52 Departmental Budget Requests A02 Laserfiche Report Inquiry
B01 Bulletin Board News Menu
* ------ Accounts Payable ------ * S00 System and Miscellaneous Tables
M10 Accounts Payable System Menu AFR Annual Financial Reporting
M21 Vendor Information Menu FFX Fixed Assets Module
* ----- Accounts Receivable ---- * GCP General Construction Projects
M61 Accounts Receivable SPR Sponsored Research Module
ter-PF1---PF2---PF3---PF4---PF5---PF6---PF7---PF8---PF9---PF10--PF11--PF12---
Hmenu Help EHelp Pers SOR
The following screens assume you are in the FRS module of FAMIS. FAMIS is navigated using screens that are numbered and menus that begin with a letter. The screen number is always found at the top left. Pressing the Home key on your keyboard will always return your cursor to the screen field.
The other modules in FAMIS are:
- AFR – Annual Financial Reporting
- FFX – Fixed Assets Module
- GCP – General Construction Projects
- SPR – Sponsored Research Module
FAMIS is organized by menus, but it is not required to go to a menu before advancing to a screen on that menu. As long as you know the screen number, you can go from screen to screen. Additionally, it is not necessary to enter any leading zeros to advance to a screen.
Maintain Current Session Campus and/or Fiscal Year
Your initial logon will place you in the current active fiscal year and the default campus code assigned to you.
Screen 882 (Maintain Current Session Campus and/or Fiscal Year)
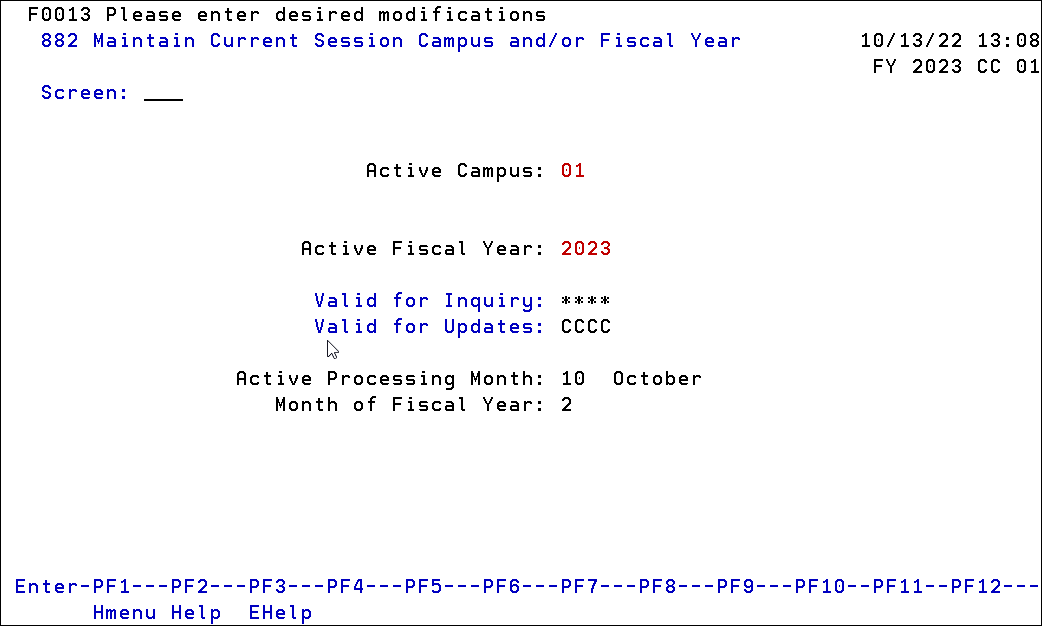
F0013 Please enter desired modifications
882 Maintain Current Session Campus and/or Fiscal Year 10/13/22 13:08
FY 2023 CC 01
Screen: ___
Active Campus: 01
Active Fiscal Year: 2023
Valid for Inquiry: ****
Valid for Updates: CCCC
Active Processing Month: 10 October
Month of Fiscal Year: 2
Enter-PF1---PF2---PF3---PF4---PF5---PF6---PF7---PF8---PF9---PF10--PF11--PF12---
Hmenu Help EHelp
Depending on your specific security settings, Screen 882 in FAMIS allows you to change the following values:
- Active Campus – Only available to users that have access to multiple members. Type in the new campus code and press Enter to change.
- Active Fiscal Year – Most users have inquiry access to all fiscal years but many also have update access to any currently open fiscal years. Type in a valid fiscal year and press Enter to change.
- Active Processing Month – Select users have been granted the ability to change to any active processing month.
If the fiscal year and/or campus code are changed, once the changes have been processed the message “F0031 Fiscal year and/or Campus code have been changed” will show at the top of the screen, and the new values are reflected in the upper right corner of the screen.
Screen 882 (Fiscal Year or Campus Code Changed)
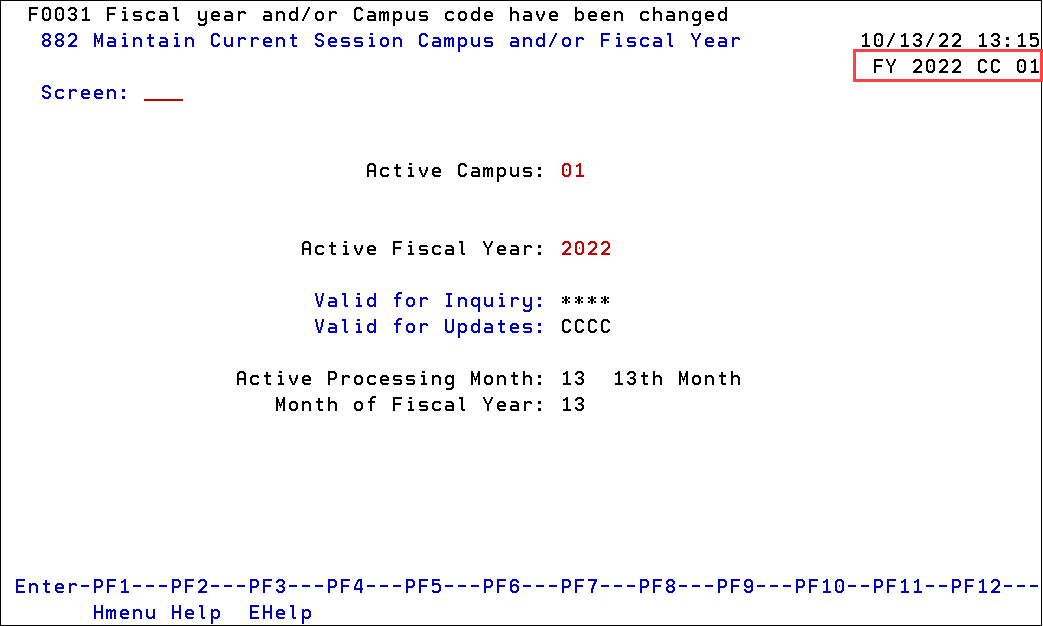
F0031 Fiscal year and/or Campus code have been changed
882 Maintain Current Session Campus and/or Fiscal Year 10/13/22 13:15
FY 2022 CC 01
Screen: ___
Active Campus: 01
Active Fiscal Year: 2022
Valid for Inquiry: ****
Valid for Updates: CCCC
Active Processing Month: 13 13th Month
Month of Fiscal Year: 13
Enter-PF1---PF2---PF3---PF4---PF5---PF6---PF7---PF8---PF9---PF10--PF11--PF12---
Hmenu Help EHelp
Account Search
- Type “29” in the Screen field and press Enter. This will bring up Screen 029 (Account Search). All of the fields at the top of this page are search fields.
- In the Dept/SDept Search field, type in your department code and press Enter. This will display all accounts assigned to that department.
Screen 029 (Account Search)
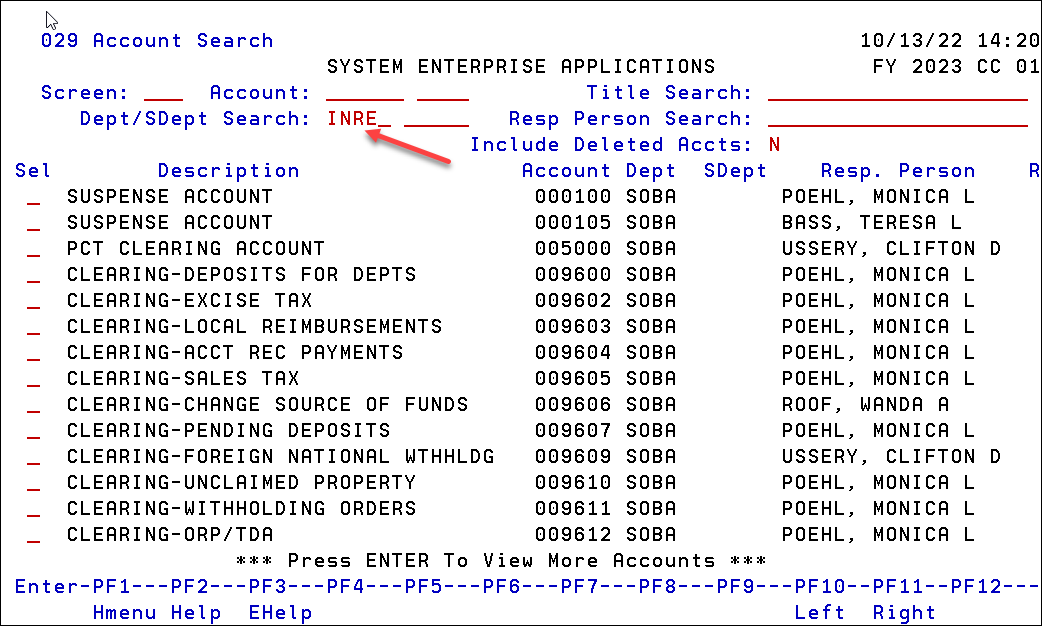
029 Account Search 10/13/22 14:20
SYSTEM ENTERPRISE APPLICATIONS FY 2023 CC 01
Screen: ___ Account: ______ ____ Title Search: ____________________
Dept/SDept Search: INRE_ _____ Resp Person Search: ____________________
Include Deleted Accts: N
Sel Description Account Dept SDept Resp. Person R
_ SUSPENSE ACCOUNT 000100 SOBA POEHL MONICA L
_ SUSPENSE ACCOUNT 000105 SOBA BASS TERESA L
_ PCT CLEARING ACCOUNT 005000 SOBA USSERY CLIFTON D
_ CLEARING-DEPOSITS FOR DEPTS 009600 SOBA POEHL MONICA L
_ CLEARING-EXCISE TAX 009602 SOBA POEHL MONICA L
_ CLEARING-LOCAL REIMBURSEMENTS 009603 SOBA POEHL MONICA L
_ CLEARING-ACCT REC PAYMENTS 009604 SOBA POEHL MONICA L
_ CLEARING-SALES TAX 009605 SOBA POEHL MONICA L
_ CLEARING-CHANGE SOURCE OF FUNDS 009606 SOBA ROOF WANDA A
_ CLEARING-PENDING DEPOSITS 009607 SOBA POEHL MONICA L
_ CLEARING-FOREIGN NATIONAL WTHHLDG 009609 SOBA USSERY CLIFTON D
_ CLEARING-UNCLAIMED PROPERTY 009610 SOBA POEHL MONICA L
_ CLEARING-WITHHOLDING ORDERS 009611 SOBA POEHL MONICA L
_ CLEARING-ORP/TDA 009612 SOBA POEHL MONICA L
*** Press ENTER To View More Accounts ***
Enter-PF1---PF2---PF3---PF4---PF5---PF6---PF7---PF8---PF9---PF10--PF11--PF12---
Hmenu Help EHelp Left Right
- Select one of the accounts listed by typing an “X” in the Sel field to the left of the description and pressing Enter. This will advance you to Screen 006 (SL 6 Digit Account), which displays many of the attributes assigned to this account.
Screen 006 (SL 6 Digit Account)
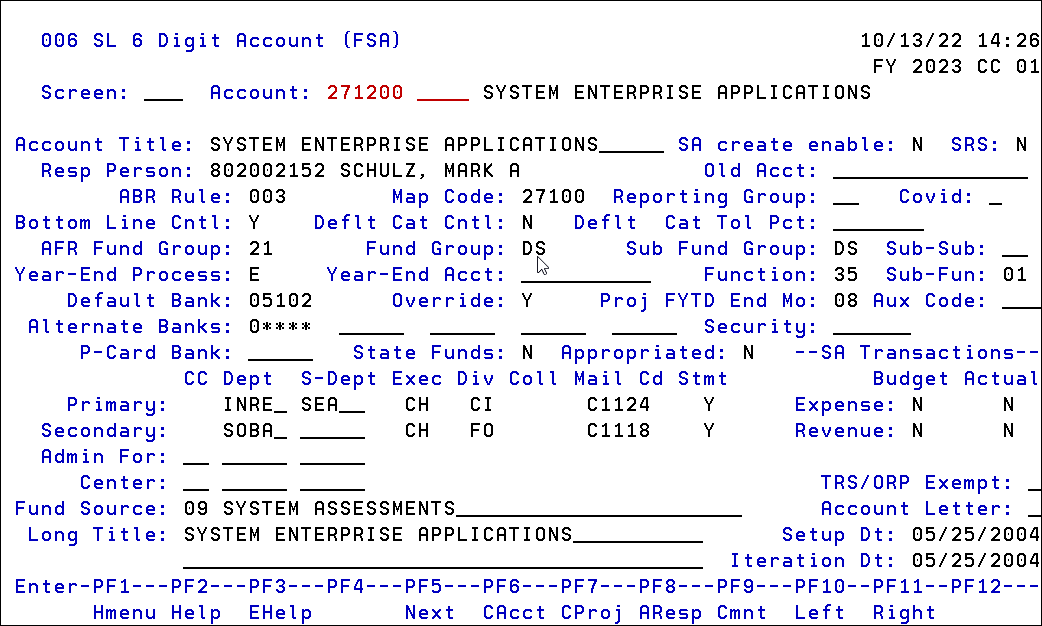
006 SL 6 Digit Account (FSA) 10/13/22 14:26
FY 2023 CC 01
Screen: ___ Account: 271200 ____ SYSTEM ENTERPRISE APPLICATIONS
Account Title: SYSTEM ENTERPRISE APPLICATIONS_____ SA create enable: N SRS: N
Resp Person: 802002152 SCHULZ MARK A Old Acct: _______________
ABR Rule: 003 Map Code: 27100 Reporting Group: __ Covid: _
Bottom Line Cntl: Y Deflt Cat Cntl: N Deflt Cat Tol Pct: _______
AFR Fund Group: 21 Fund Group: DS Sub Fund Group: DS Sub-Sub: __
Year-End Process: E Year-End Acct: __________ Function: 35 Sub-Fun: 01
Default Bank: 05102 Override: Y Proj FYTD End Mo: 08 Aux Code: ___
Alternate Banks: 0**** _____ _____ _____ _____ Security: ______
P-Card Bank: _____ State Funds: N Appropriated: N --SA Transactions--
CC Dept S-Dept Exec Div Coll Mail Cd Stmt Budget Actual
Primary: INRE_ SEA__ CH CI C1124 Y Expense: N N
Secondary: SOBA_ _____ CH FO C1118 Y Revenue: N N
Admin For: __ _____ _____
Center: __ _____ _____ TRS/ORP Exempt: _
Fund Source: 09 SYSTEM ASSESSMENTS______________________ Account Letter: _
Long Title: SYSTEM ENTERPRISE APPLICATIONS__________ Setup Dt: 05/25/2004
________________________________________ Iteration Dt: 05/25/2004
Enter-PF1---PF2---PF3---PF4---PF5---PF6---PF7---PF8---PF9---PF10--PF11--PF12---
Hmenu Help EHelp Next CAcct CProj AResp Cmnt Left Right
Some of the attributes that are displayed on this screen are:
- Account Title: System Enterprise Applications
- Responsible (Resp) Person: Mark A. Schulz
- ABR Rule: 003
- Map Code: 27100
- Department code (Primary): INRE
- Press the PF5 key to advance you to the next screen of attributes, Screen 008 (SL Attributes 2).
Screen 008 (SL Attributes 2)
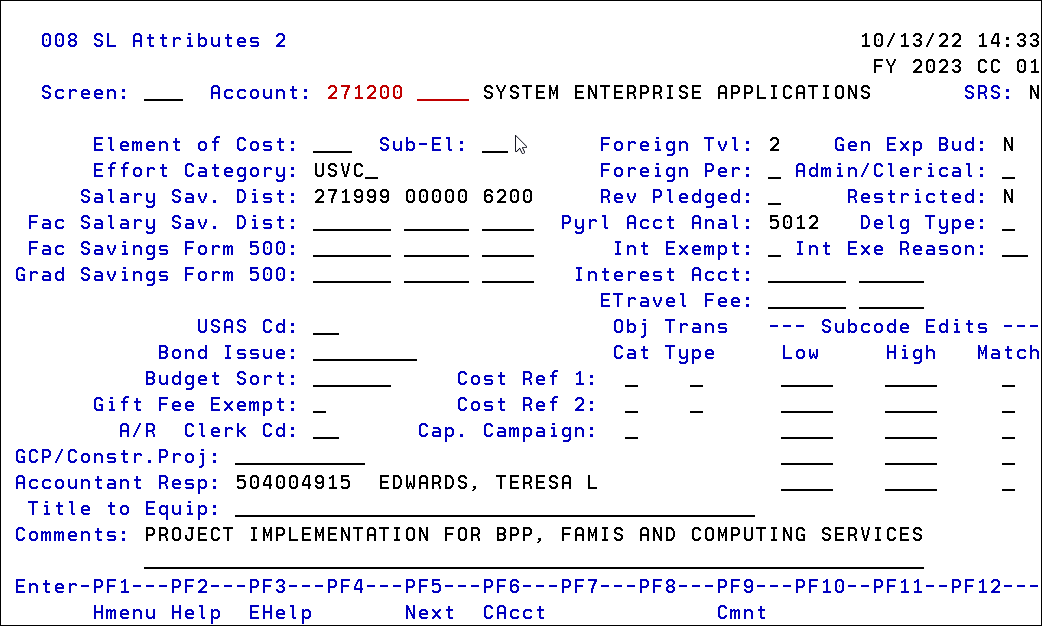
008 SL Attributes 2 10/13/22 14:33
FY 2023 CC 01
Screen: ___ Account: 271200 ____ SYSTEM ENTERPRISE APPLICATIONS SRS: N
Element of Cost: ___ Sub-El: __ Foreign Tvl: 2 Gen Exp Bud: N
Effort Category: USVC_ Foreign Per: _ Admin/Clerical: _
Salary Sav. Dist: 271999 00000 6200 Rev Pledged: _ Restricted: N
Fac Salary Sav. Dist: ______ _____ ____ Pyrl Acct Anal: 5012 Delg Type: _
Fac Savings Form 500: ______ _____ ____ Int Exempt: _ Int Exe Reason: __
Grad Savings Form 500: ______ _____ ____ Interest Acct: ______ _____
ETravel Fee: ______ _____
USAS Cd: __ Obj Trans --- Subcode Edits ---
Bond Issue: ________ Cat Type Low High Match
Budget Sort: ______ Cost Ref 1: _ _ ____ ____ _
Gift Fee Exempt: _ Cost Ref 2: _ _ ____ ____ _
A/R Clerk Cd: __ Cap. Campaign: _ ____ ____ _
GCP/Constr.Proj: __________ ____ ____ _
Accountant Resp: 504004915 EDWARDS TERESA L ____ ____ _
Title to Equip: ________________________________________
Comments: PROJECT IMPLEMENTATION FOR BPP FAMIS AND COMPUTING SERVICES
____________________________________________________________
Enter-PF1---PF2---PF3---PF4---PF5---PF6---PF7---PF8---PF9---PF10--PF11--PF12---
Hmenu Help EHelp Next CAcct Cmnt
Some of the attributes that are displayed on this screen are:
- Generate Expense Budget Flag
- Payroll Accounting Analysis
- Subcode Edits
- Press the PF5 key again to advance to the third screen of attributes, Screen 009 (SL Grant/Contract Attributes).
Screen 009 (SL Grant/Contract Attributes)
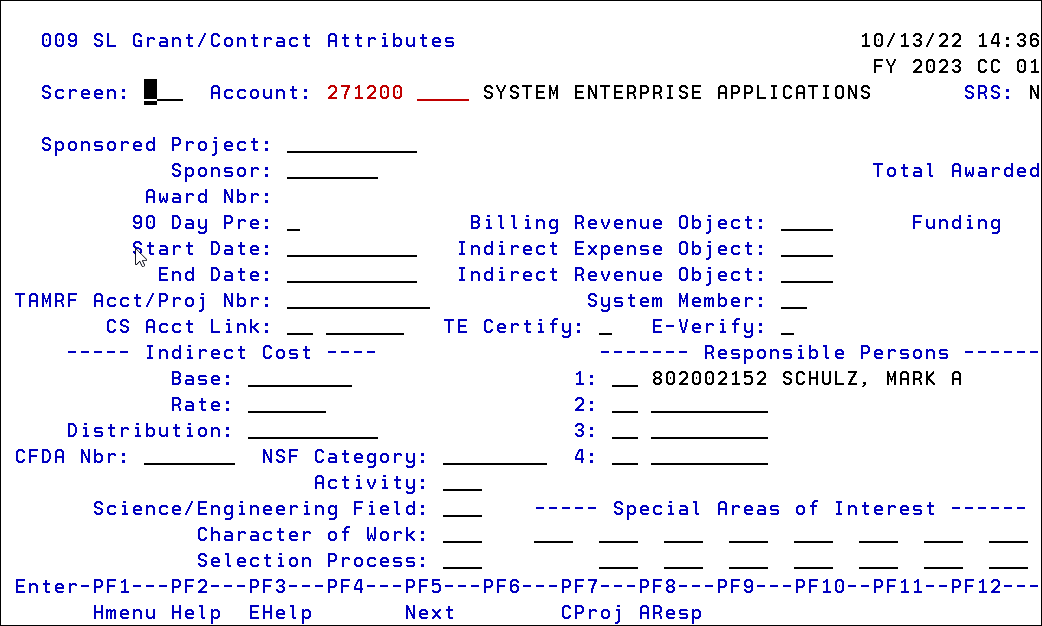
009 SL Grant/Contract Attributes 10/13/22 14:36
FY 2023 CC 01
Screen: ___ Account: 271200 ____ SYSTEM ENTERPRISE APPLICATIONS SRS: N
Sponsored Project: __________
Sponsor: _______ Total Awarded
Award Nbr:
90 Day Pre: _ Billing Revenue Object: ____ Funding
Start Date: __________ Indirect Expense Object: ____
End Date: __________ Indirect Revenue Object: ____
TAMRF Acct/Proj Nbr: ___________ System Member: __
CS Acct Link: __ ______ TE Certify: _ E-Verify: _
----- Indirect Cost ---- ------- Responsible Persons ------
Base: ________ 1: __ 802002152 SCHULZ MARK A
Rate: ______ 2: __ _________
Distribution: __________ 3: __ _________
CFDA Nbr: _______ NSF Category: ________ 4: __ _________
Activity: ___
Science/Engineering Field: ___ ----- Special Areas of Interest ------
Character of Work: ___ ___ ___ ___ ___ ___ ___ ___ ___
Selection Process: ___ ___ ___ ___ ___ ___ ___ ___
Enter-PF1---PF2---PF3---PF4---PF5---PF6---PF7---PF8---PF9---PF10--PF11--PF12---
Hmenu Help EHelp Next CProj AResp
The attributes on this screen are related to grants and contracts. Not all accounts will have values on this screen, but some of the attributes that are displayed are:
- Sponsored Project
- Sponsor
- Start Date and End Date
- Account Search
- Press the PF5 key one final time to return to Screen 006.
Account Balance
- Type “34” in the Screen field and press Enter. This displays the available budget by budget pool.
- Type a valid account number in the Account field and press Enter.
Screen 034 (SL Summary By Budget Pool) Panel 1
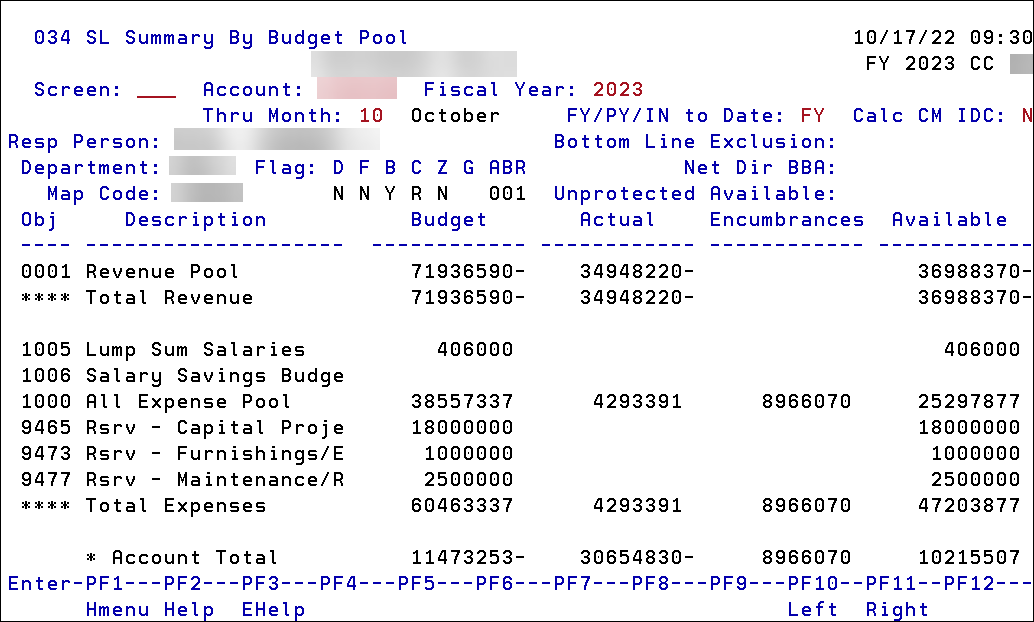
034 SL Summary By Budget Pool 10/17/22 09:30
XXXXXXXXXXXXXXX FY 2023 CC XX
Screen: ___ Account: XXXXXX Fiscal Year: 2023
Thru Month: 10 October FY/PY/IN to Date: FY Calc CM IDC: N
Resp Person: XXXXXXXXXXXXX Bottom Line Exclusion:
Department: XXXX Flag: D F B C Z G ABR Net Dir BBA:
Map Code: XXXXX N N Y R N 001 Unprotected Available:
Obj Description Budget Actual Encumbrances Available
---- -------------------- ------------ ------------ ------------ ------------
0001 Revenue Pool 71936590- 34948220- 36988370-
**** Total Revenue 71936590- 34948220- 36988370-
1005 Lump Sum Salaries 406000 406000
1006 Salary Savings Budge
1000 All Expense Pool 38557337 4293391 8966070 25297877
9465 Rsrv - Capital Proje 18000000 18000000
9473 Rsrv - Furnishings/E 1000000 1000000
9477 Rsrv - Maintenance/R 2500000 2500000
**** Total Expenses 60463337 4293391 8966070 47203877
* Account Total 11473253- 30654830- 8966070 10215507
Enter-PF1---PF2---PF3---PF4---PF5---PF6---PF7---PF8---PF9---PF10--PF11--PF12---
Hmenu Help EHelp Left Right
Some account attributes displayed in the header area of this screen are:
- Department
- Current month
- Flags: Delete, Freeze, Bottom line Budget Control, Category Control, Freeze Direct Expense and GEB
- ABR rule
- Map code
Additionally, the Fiscal Year and Thru Month fields can be changed on this screen without going to Screen 882.
Columns displayed are:
- Budget – Total Budget posted to the account
- Actual – Total revenues and expenses posted to the account
- Encumbrances – Payroll, travel and purchasing encumbrances posted to the account
- Available – Available budget (budget less actuals less encumbrances)
The values under the Obj column are the budget pools available to the account from the ABR rule and line item budgets. Budget dollars are recorded at these pool levels.
For this account, there is:
- $36,988,370 in revenue left to be earned
- $25,703,877 available to be spent (Pool 1005 plus Pool 1000)
- $21,500,000 held in reserve for future spending (Pool 9465 plus Pool 9473 plus Pool 9477)
- If the revenue was never earned, there is a budget available of $10,215,507 (total expenses less available revenue budget)
The initial display is in rounded dollars. Pressing the PF11 key will remove the description column and change the display to show two decimals.
Screen 034 (SL Summary By Budget Pool) Panel 2
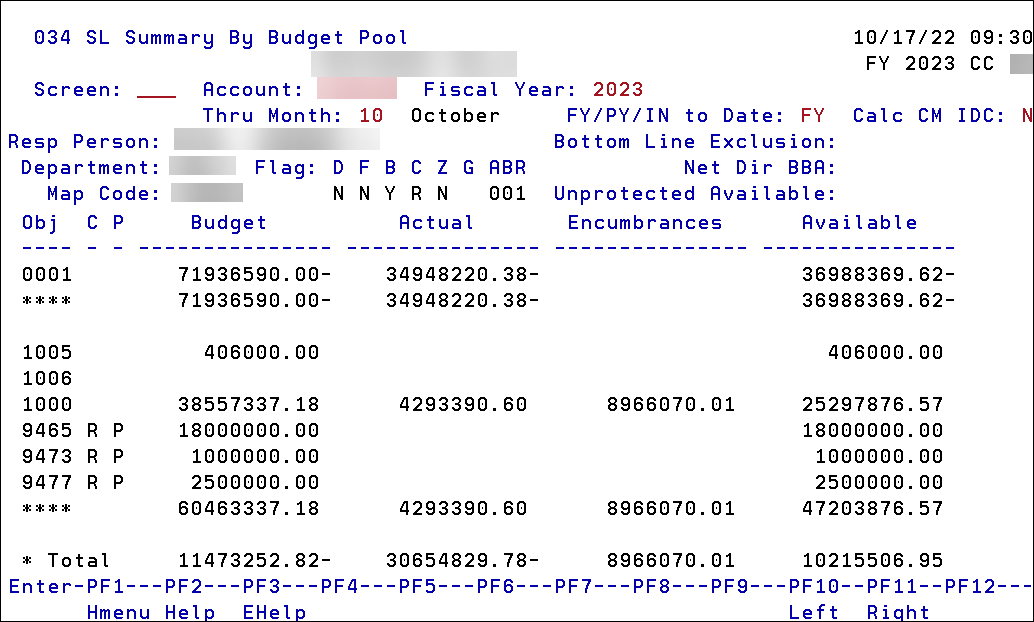
034 SL Summary By Budget Pool 10/17/22 09:35
XXXXXXXXXXXXXXX FY 2023 CC XX
Screen: ___ Account: XXXXXX Fiscal Year: 2023
Thru Month: 10 October FY/PY/IN to Date: FY Calc CM IDC: N
Resp Person: XXXXXXXXXXXXXX Bottom Line Exclusion:
Department: XXXX Flag: D F B C Z G ABR Net Dir BBA:
Map Code: XXXXX N N Y R N 001 Unprotected Available:
Obj C P Budget Actual Encumbrances Available
---- - - --------------- --------------- --------------- ---------------
0001 71936590.00- 34948220.38- 36988369.62-
**** 71936590.00- 34948220.38- 36988369.62-
1005 406000.00 406000.00
1006
1000 38557337.18 4293390.60 8966070.01 25297876.57
9465 R P 18000000.00 18000000.00
9473 R P 1000000.00 1000000.00
9477 R P 2500000.00 2500000.00
**** 60463337.18 4293390.60 8966070.01 47203876.57
* Total 11473252.82- 30654829.78- 8966070.01 10215506.95
Enter-PF1---PF2---PF3---PF4---PF5---PF6---PF7---PF8---PF9---PF10--PF11--PF12---
Hmenu Help EHelp Left Right
Pressing the PF11 key one more time will change the display to include Current Month (CM Actual) activity as well as the Budget and Actual columns.
Screen 034 (SL Summary By Budget Pool) Panel 3
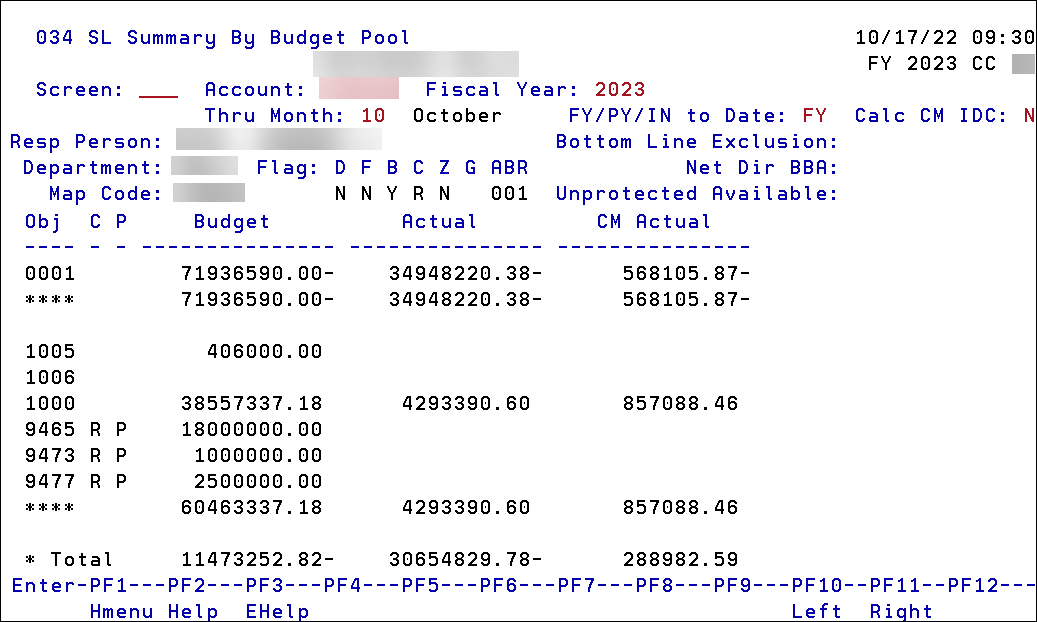
034 SL Summary By Budget Pool 10/17/22 09:44
XXXXXXXXXXXXXXX FY 2023 CC CC
Screen: ___ Account: XXXXXX Fiscal Year: 2023
Thru Month: 10 October FY/PY/IN to Date: FY Calc CM IDC: N
Resp Person: XXXXXXXXXXXXX Bottom Line Exclusion:
Department: XXXX Flag: D F B C Z G ABR Net Dir BBA:
Map Code: XXXXX N N Y R N 001 Unprotected Available:
Obj C P Budget Actual CM Actual
---- - - --------------- --------------- ---------------
0001 71936590.00- 34948220.38- 568105.87-
**** 71936590.00- 34948220.38- 568105.87-
1005 406000.00
1006
1000 38557337.18 4293390.60 857088.46
9465 R P 18000000.00
9473 R P 1000000.00
9477 R P 2500000.00
**** 60463337.18 4293390.60 857088.46
* Total 11473252.82- 30654829.78- 288982.59
Enter-PF1---PF2---PF3---PF4---PF5---PF6---PF7---PF8---PF9---PF10--PF11--PF12---
Hmenu Help EHelp Left Right
Menu Navigation
- Type “M20” in the Screen field and press Enter to display the Purchasing Module Menu.
Menu M20 (Purchasing Module Menu)
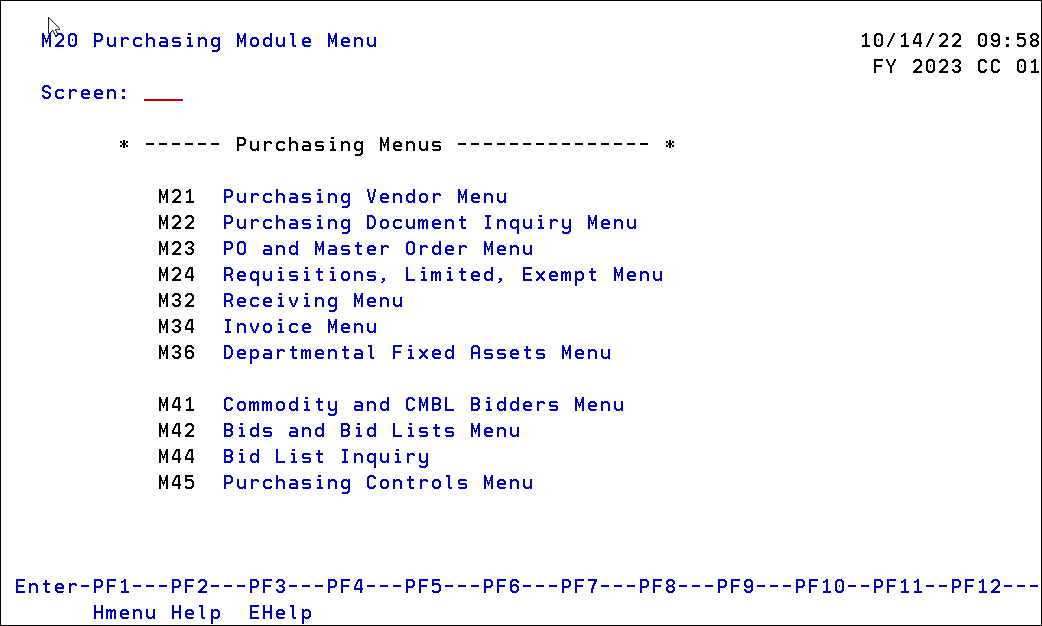
M20 Purchasing Module Menu 10/14/22 09:58
FY 2023 CC 01
Screen: ___
* ------ Purchasing Menus --------------- *
M21 Purchasing Vendor Menu
M22 Purchasing Document Inquiry Menu
M23 PO and Master Order Menu
M24 Requisitions Limited Exempt Menu
M32 Receiving Menu
M34 Invoice Menu
M36 Departmental Fixed Assets Menu
M41 Commodity and CMBL Bidders Menu
M42 Bids and Bid Lists Menu
M44 Bid List Inquiry
M45 Purchasing Controls Menu
Enter-PF1---PF2---PF3---PF4---PF5---PF6---PF7---PF8---PF9---PF10--PF11--PF12---
Hmenu Help EHelp
- Type “M24” in the Screen field and press Enter to display the Requisitions, Limited, Exempt Menu.
Menu M24 (Requisitions and Limited Purchase Entry Menu)
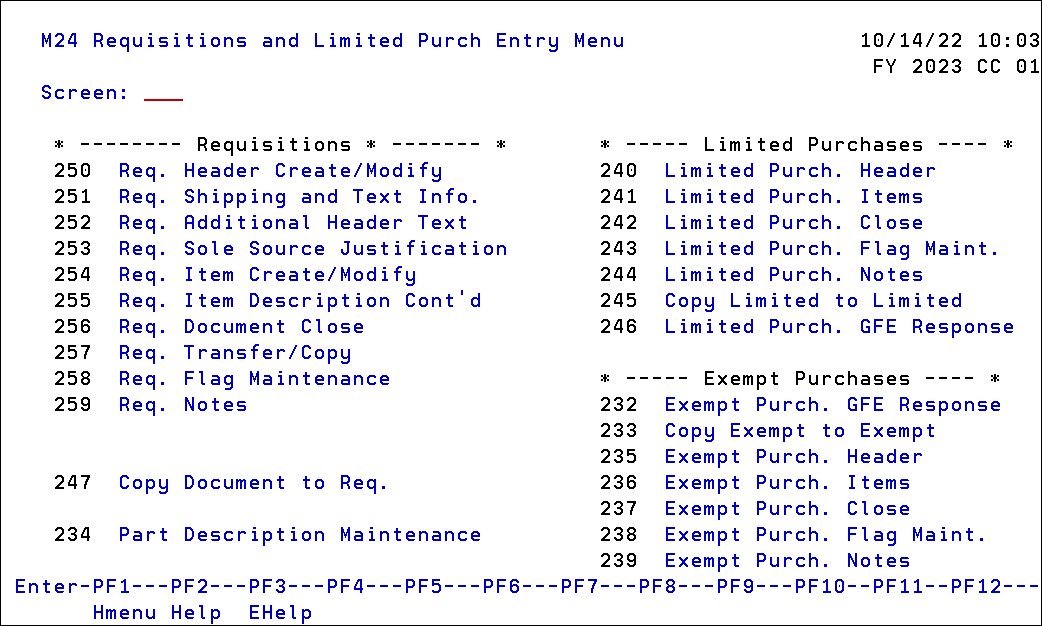
M24 Requisitions and Limited Purch Entry Menu 10/14/22 10:03
FY 2023 CC 01
Screen: ___
* -------- Requisitions * ------- * * ----- Limited Purchases ---- *
250 Req. Header Create/Modify 240 Limited Purch. Header
251 Req. Shipping and Text Info. 241 Limited Purch. Items
252 Req. Additional Header Text 242 Limited Purch. Close
253 Req. Sole Source Justification 243 Limited Purch. Flag Maint.
254 Req. Item Create/Modify 244 Limited Purch. Notes
255 Req. Item Description Cont'd 245 Copy Limited to Limited
256 Req. Document Close 246 Limited Purch. GFE Response
257 Req. Transfer/Copy
258 Req. Flag Maintenance * ----- Exempt Purchases ---- *
259 Req. Notes 232 Exempt Purch. GFE Response
233 Copy Exempt to Exempt
235 Exempt Purch. Header
247 Copy Document to Req. 236 Exempt Purch. Items
237 Exempt Purch. Close
234 Part Description Maintenance 238 Exempt Purch. Flag Maint.
239 Exempt Purch. Notes
Enter-PF1---PF2---PF3---PF4---PF5---PF6---PF7---PF8---PF9---PF10--PF11--PF12---
Hmenu Help EHelp
- Now type “240” in the Screen field to display the Limited Purchase Header screen.
Screen 240 (Limited Purchase Header)
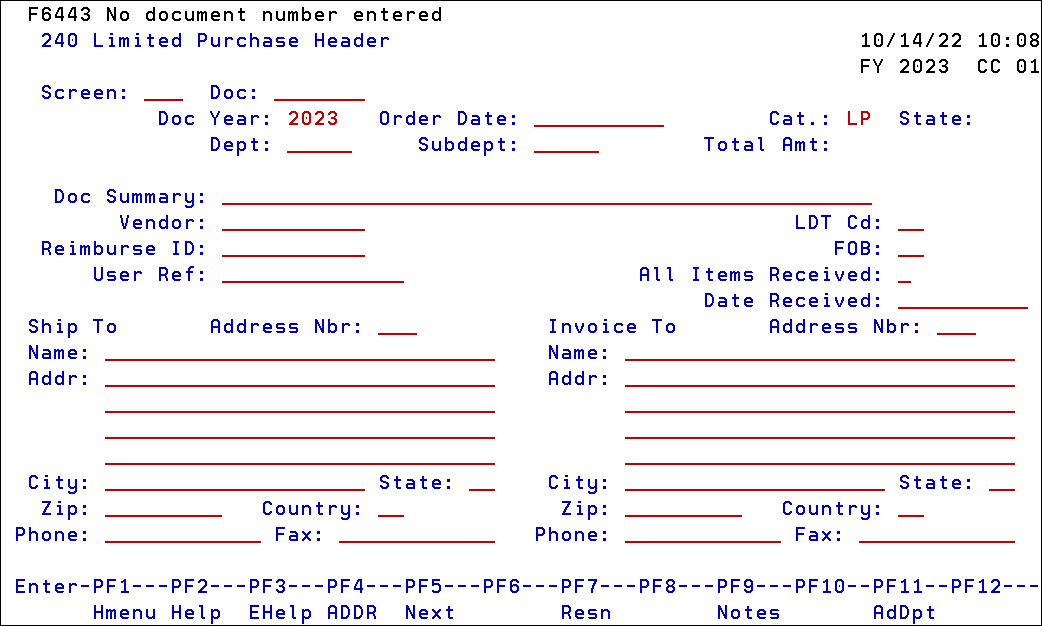
F6443 No document number entered
240 Limited Purchase Header 10/14/22 10:08
FY 2023 CC 01
Screen: ___ Doc: _______
Doc Year: 2023 Order Date: __________ Cat.: LP State:
Dept: _____ Subdept: _____ Total Amt:
Doc Summary: __________________________________________________
Vendor: ___________ LDT Cd: __
Reimburse ID: ___________ FOB: __
User Ref: ______________ All Items Received: _
Date Received: __________
Ship To Address Nbr: ___ Invoice To Address Nbr: ___
Name: ______________________________ Name: ______________________________
Addr: ______________________________ Addr: ______________________________
______________________________ ______________________________
______________________________ ______________________________
______________________________ ______________________________
City: ____________________ State: __ City: ____________________ State: __
Zip: _________ Country: __ Zip: _________ Country: __
Phone: ____________ Fax: ____________ Phone: ____________ Fax: ____________
Enter-PF1---PF2---PF3---PF4---PF5---PF6---PF7---PF8---PF9---PF10--PF11--PF12---
Hmenu Help EHelp ADDR Next Resn Notes AdDpt
We arrived at Screen 240 by menu navigation, but you could have also just entered “240” in the Screen field and pressed Enter.
Fixed Asset Management (FFX)
Please contact your FAMIS Security Administrator for information regarding this module.
Logging off of FAMIS Production
When a FAMIS session is inactive (no keyboard or mouse input) for 30 minutes, the system will automatically logoff and close the session. No further action is needed if you wish to stay logged off of FAMIS.
To logoff of FAMIS manually, you can do one of the following actions:
- Close the session screen by clicking on the window close button (the X in the top right corner of the window) and clicking OK in the resulting window. This will log you off of FAMIS and close the session window.
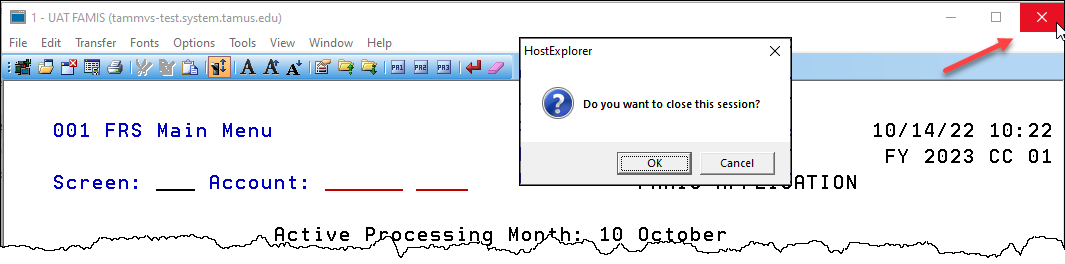
- Click on the Toggle connection button on the session toolbar. This will log you off of FAMIS but leaves the session window open.

- In the session window, go to the File menu and click on Close Session. Click on OK in the resulting window. This will log you off of FAMIS and close the session window.