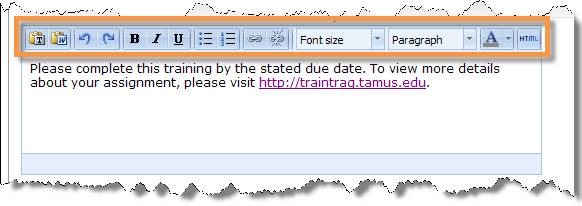Notification rules are used to determine the text in the emails that your employees are sent when they are assigned a course. You have the option to define notification rules for every course available to your employees in TrainTraq, if desired.
Workstation notification rules define the “default” notification text that is used if notification text has NOT been defined for a particular course. The Workstation tab on the Default Notification Rules page allows you to view and edit these rules.
Understanding the Workstation Notification Rules
Training Administrators may override the global notification rules established for TrainTraq by defining workstation-level notification rules. A workstation may have one set of notification
Each workstation can define the text for the initial/reminder email notification of an assignment, as well as the email notification text for overdue assignments. Additionally, each workstation can identify:
- The main workstation contact email listed
- The frequency that email reminders are sent
- Whether or not to CC supervisors on assignment/reminder notifications and overdue notifications
To review the current notification rules established for your workstation, click the Notification Rules option in the Tools tab menu. The Workstation tab automatically displays and includes all of the rule details, email notification text, and email notification text on overdue assignments.
Editing the Workstation Notification Rules
After reviewing the current workstation notification rules, you may need to edit one or more sections. To begin editing, scroll to the bottom of the Workstation tab and click the Edit button located just below the Email Notification Text on Overdue section. This opens all three sections of the tab for editing.
To edit the workstation notification rules:
- If you have access to more than one workstation, make sure that the Workstation drop-down menu at the top of the tab displays the workstation whose notification rules you want to edit.
- Enter the appropriate contact email address into the Contact Email field.
- Select the desired frequency in the Frequency drop-down menu. Selecting Monthly will generate monthly email reminders for new/open assignments, while selecting Weekly will generate a new email each week.
- Select or deselect the CC Supervisor and CC Supervisor On Overdue checkboxes. Selecting only the CC Supervisor checkbox will copy an employee’s supervisor on all email notifications. Selecting only CC Supervisor on Overdue will copy an employee’s supervisor only on overdue email notifications. NOTE: While you do not have to select either of these checkboxes, it is recommended to select the CC Supervisor On Overdue checkbox to assist you with managing training compliance.
- Update the text displayed in the Email Notification Text section, as appropriate, using the text editor (see legend below for a description of the editing tools available). The email text will be generated in the format you specify. NOTE: It is good practice to make clear paragraph breaks in your email text, since formatting may be stripped away when delivered to employees whose email is converted to plain text.
- Update the text displayed in the Email Notification Text on Overdue section, as appropriate, using the text editor (see legend below for a description of the editing tools available). The email text will be generated in the format you specify.
- Once all changes are complete, click the Save button located at the bottom of the page. This refreshes the main Workstation tab to include the changes made.
Text Editor Options
There are many formatting options available within the email notification text editor sections of the Workstation tab. The table below describes each of these options in greater detail.