The Texas A&M University System uses a web-based managed file transfer (MFT) application for downloading and uploading files to and from FAMIS. Users are granted access to download and/or upload documents based on specific job responsibilities.
Access to the Managed File Transfer Portal is requested by completing the File Transfer Portal Access Form and submitting the completed form to either the member FAMIS Security Administrator or Member Interface Coordinator for review and approval. Once approved, it will be submitted to FAMIS Services to grant the access.
Two types of access are available with the Managed File Transfer Portal:
- Automated Processes / Partner Accounts: transfers that occur without user intervention (e.g., Emburse Expense, USAS, Workday, Banner, etc.)
- User Portal Accounts: manual file downloads and/or uploads to FAMIS
The Managed File Transfer Portal provides a site where all user downloads and/or uploads take place. Separate FTP profiles for each type of access/member are no longer be required.
Files are named and located according to the following naming convention:
- Names for folders in which files will be placed for upload to FAMIS with begin with “Upload”
- Names of folders to which files will be download from FAMIS will begin with “Download”
For specific information on using the Managed File Transfer Portal, please see:
User Account File Transfer Portal
Download Access
Upload Access
User Account File Transfer Portal
FAMIS User Services grants user account privileges based on the request from the Member FAMIS Security Administrator or Member Interface Coordinator.
Once privileges are assigned, the File Transfer Portal application will appear on the user’s Single-Sign On (SSO) menu.
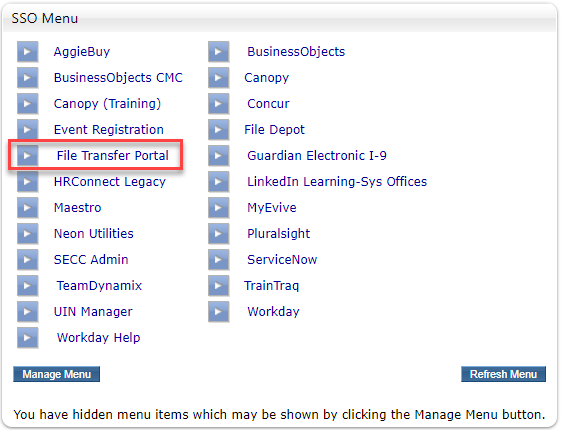
Launching the File Transfer Portal displays the download and upload folders (based on user privileges).
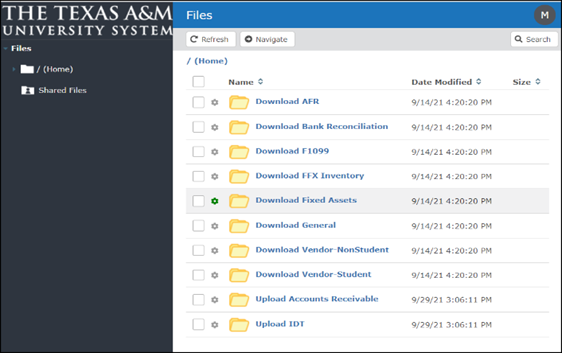
Selecting a folder displays subfolders available to the user per the access request(s) for that user.
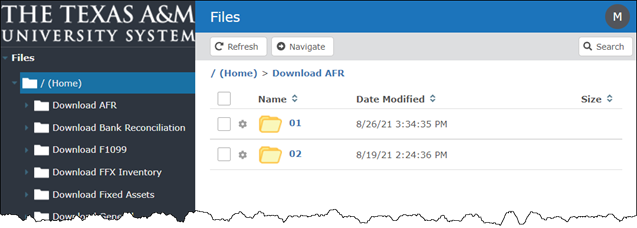
Clicking the arrow to the left of “Home” in the directory tree at the left of the window also expands / displays these folders, and clicking the arrows to the left of each folder displays accessible subfolders. In the following example, the user has access to:
- AFR downloads for CC 01 and 02
- 1099 downloads for CC 01 only
- Uploads for Accounts Receivable for 02-CSCN
- Uploads for IDTs for 02-CSCN
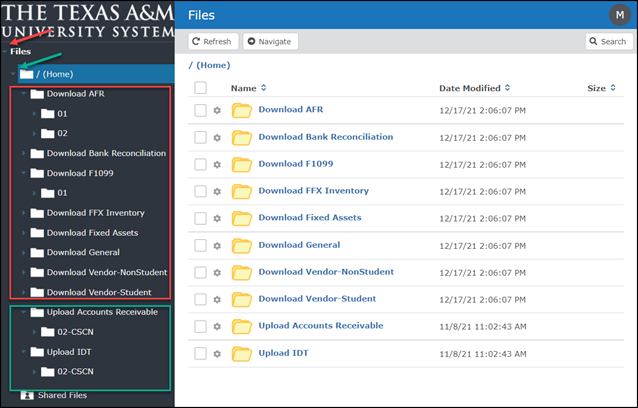
Most users will only have one member available under a folder based on their member security access.
Download Access
In Managed File Transfer Portal, downloaded files are separated into the following folder groups:
- General: all files that have not been assigned to one of the following specific folders
- 1099: all 1099-related files
- AFR: Annual Financial Report (AFR) files
- Bank Reconciliation: VBMR304, VBMU302 and Bank named files
- FFX Inventory: fixed asset files used with InCircuit
- Fix Assets: all other fixed asset reports
- Reconciliation: T-Recs files
- Vendor-NonStudent: VBAR213 and VBAR214
- Vendor-Student: VBMR280
This file structure enables users to quickly find files and grants users access to folders to mitigate risks due to sensitive data. Although AFR files do not contain sensitive data, they are separated for each member to decrease the volume of data in the General folder.
Once a user selects a folder type, the member folder(s) appear. When a user selects a member, the files available for that member appear. Clicking on column headers changes the order of display.
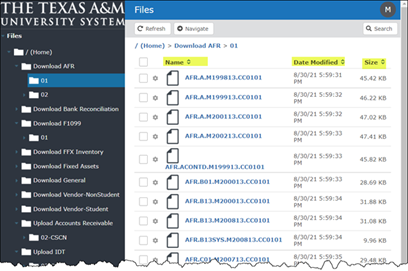
Users locate specific files by clicking on the Search button and entering search criteria and then clicking the Search button again. An asterisk (*) can be used in the criteria text as a wildcard.
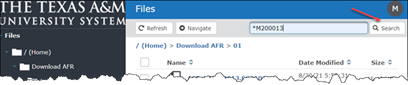
Files meeting the search criteria are displayed. Additional search fields are also displayed that can be used to filter the search.
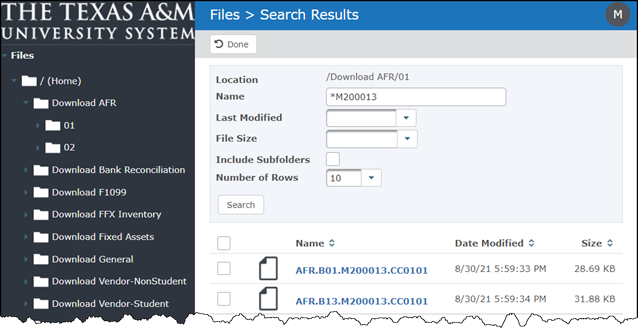
Downloading Files
Users can download files in two ways:
- Clicking on the link for the desired file automatically creates a download through the browser
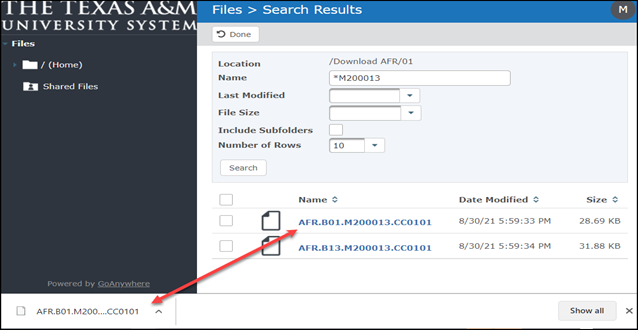
- Clicking the box left of the filename causes a prompt to appear asking the user to select “Delete” or “Download”. Selecting the Download option creates a download through the browser of a zipped file. This option is useful when the user wants to download multiple files.
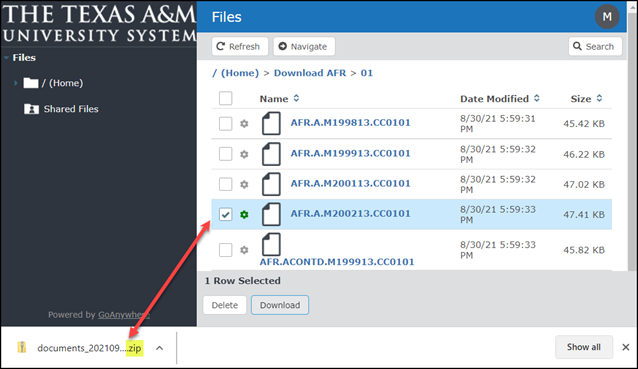
Although the Delete option is visible, it is a feature of the Managed File Transfer Portal software only. The ability to add or remove files is controlled by the user’s permissions, and if Delete is selected, an error message appears.
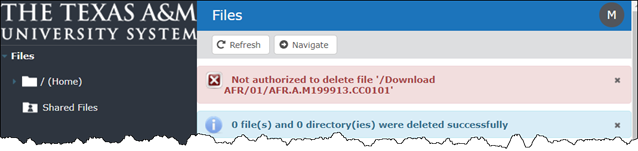
Upload Access
The ability to upload files to FAMIS is specific to the type of upload and may be controlled further at the department level.
For example, the following file directory is for a user that has been granted access to uploads for Accounts Receivable for 02-CSCN and uploads for interdepartmental transfers (IDTs) for 02-CSCN.
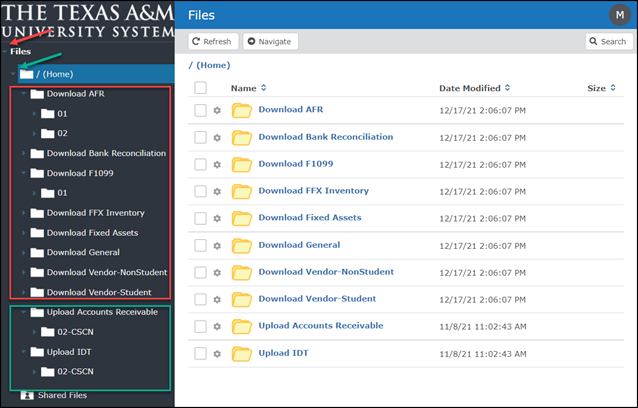
Uploading Files
Users download files by navigating to the appropriate file in the Upload folder and then dragging and dropping the file into the Upload folder.
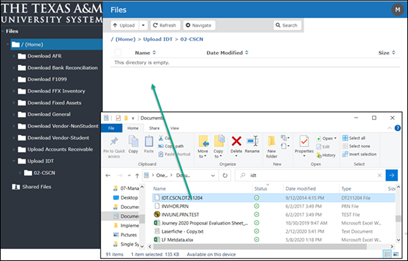
Once the file is dropped, it will show in the Upload folder. Clicking on the Show Details link provides additional information.
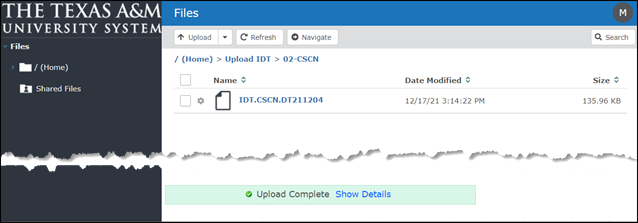
Notable Changes
- Files uploaded by the user are swept throughout the day and uploaded to FAMIS. This allows FAMIS Production’s file watching process to sweep the file(s) as soon as they are detected so they are available to post to FAMIS the same day.
- If and when a user realizes that a bad file has been uploaded, the user should immediately contact FAMIS Production (979-458-6470; famisprod@tamus.edu) to prevent the the system from posting the file. If the bad file already posted successfully, the user must submit a change enhancement (CE) request (https://it.tamus.edu/famis/services/change-enhancement-request/) to have the posting reversed. The CE request should include the Batch Ref, Batch Date and Amount.
Please note, voucher file feeds cannot be reversed. Vouchers must be dropped or voided, dependent on timing.
