In November 2022, FAMIS moved to a new technology platform. To use the new version of FAMIS, a new connection profile must be used. Users may need to work with their IT departments to open the outbound connection and set up a new profile.
The current version of OpenText HostExplorer (version 15.0.5 or higher) must be installed before preparing a replatformed FAMIS connection profile. To check the installed version and, if necessary, install the latest version of OpenText HostExplorer, see Installing OpenText HostExplorer to Connect to FAMIS.
To create a new replatformed FAMIS connection profile from scratch:
- Open Connection Central.
- In the Connection Central window, double-click on the New HostExplorer Profile icon.
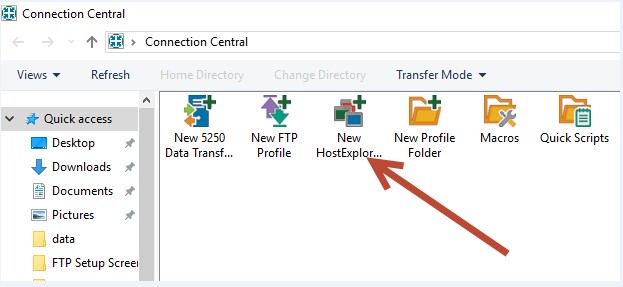
- In the New Profile window, enter a name for the profile, the Host name (famis.tamus.edu), and the Port: number (992), and then click OK.
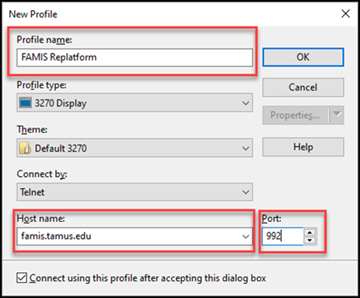
- The connection window will open, and the program will attempt to connect to replatformed FAMIS. The connection will fail. Disregard the failure message, and click Yes to continue.
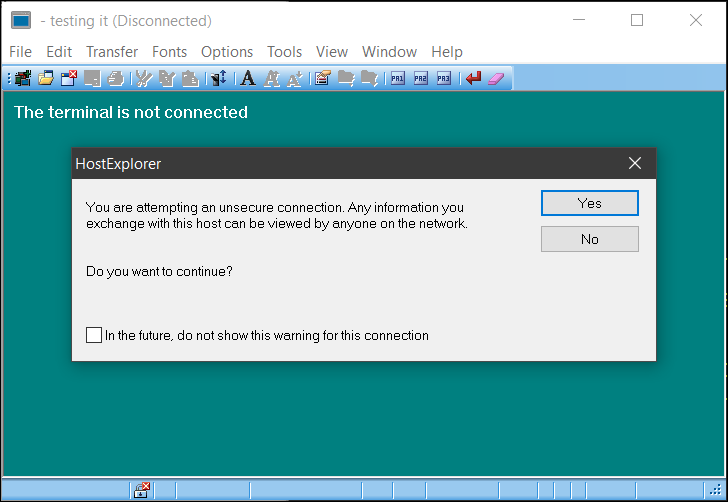
- In the session window menu bar, click on the Options tab and select Global Options…
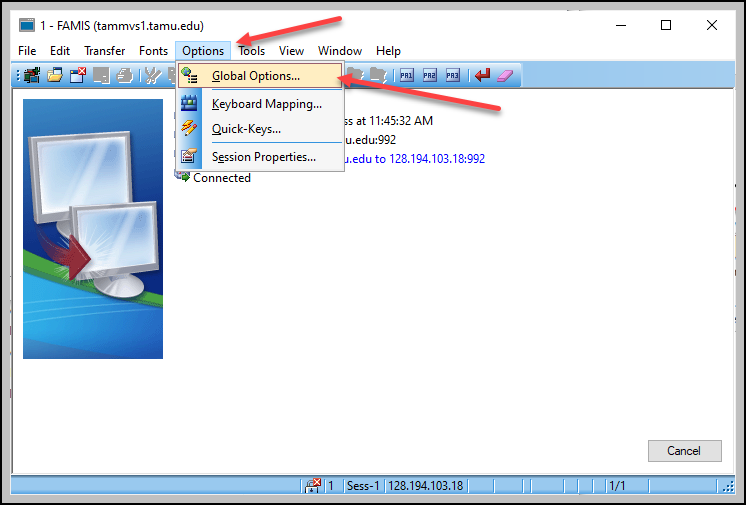
- In the HostExplorer Global Options window, click on the General tab.
In the General options section, verify that the Prompt on Window Close and Prevent Automatic Shutdown by Windows options are checked.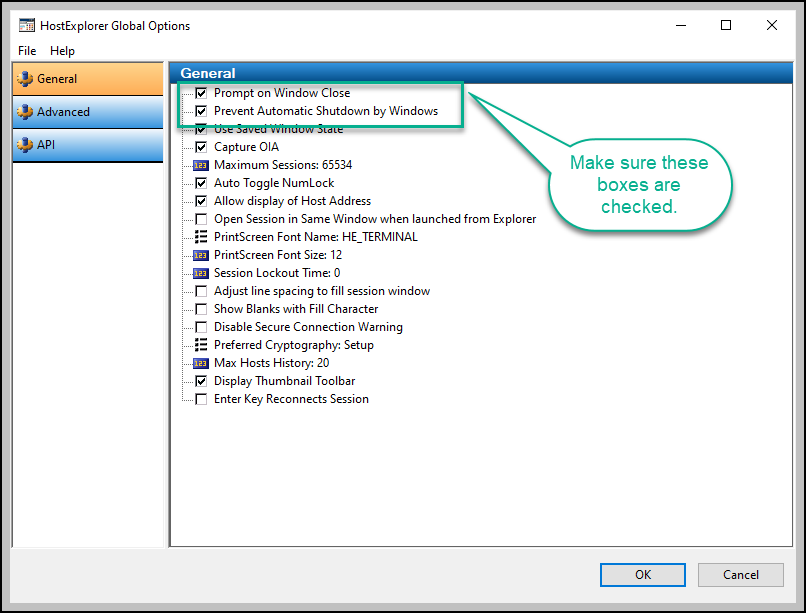
Click OK. - Go to the Options menu again and select Session Properties.
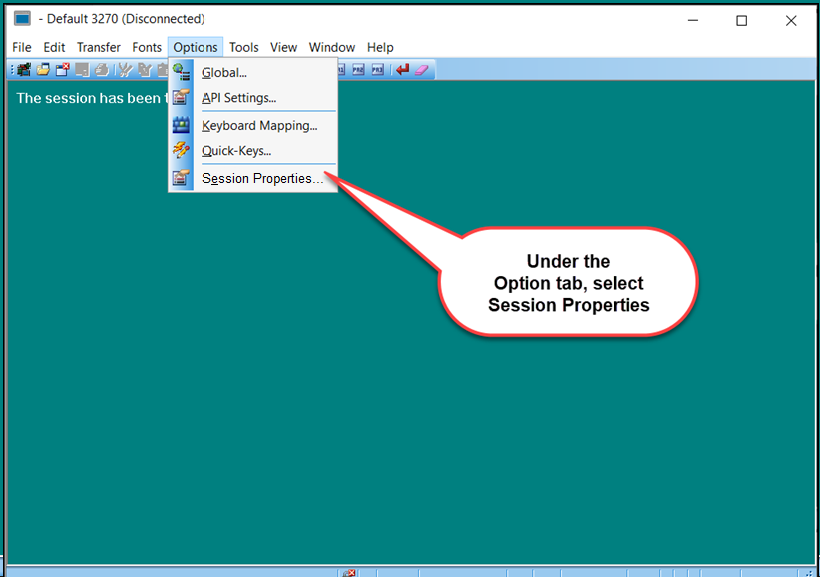
- In the Categories tree, double-click Security to expand that category.
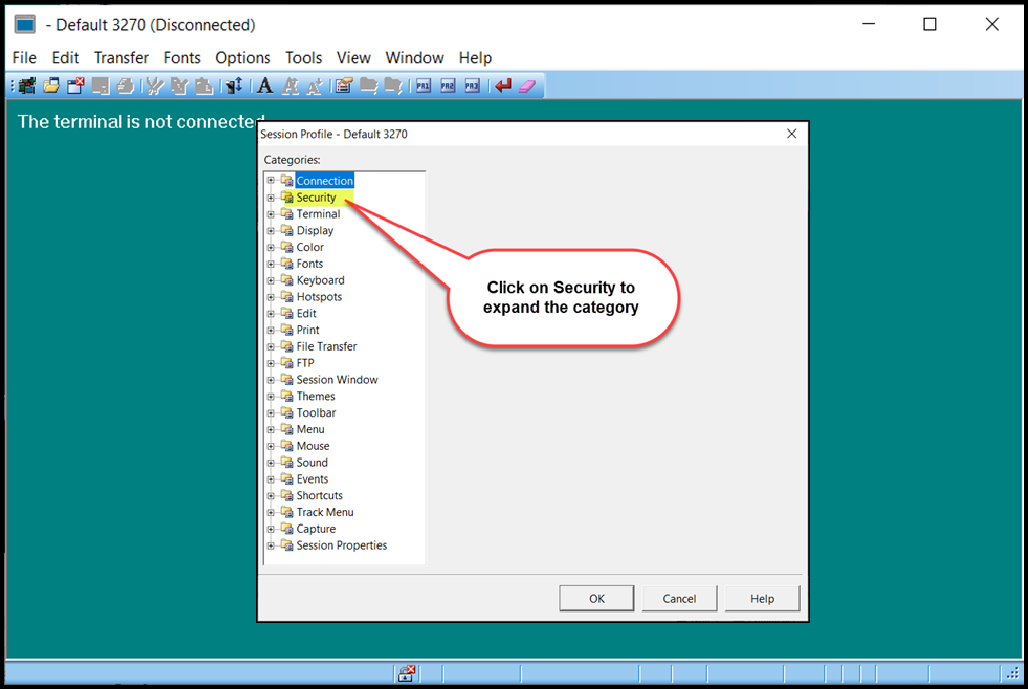
- Under Security, select General.
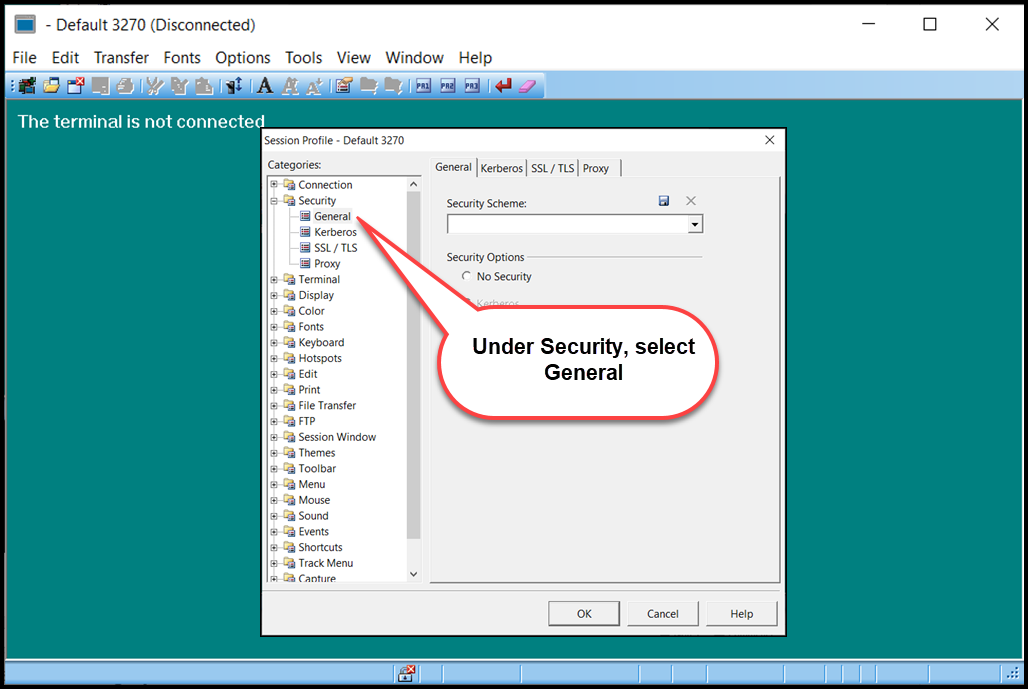
- In the General tab, click on the SSL/TLS radio button to select it, and then click OK to return to the main window.
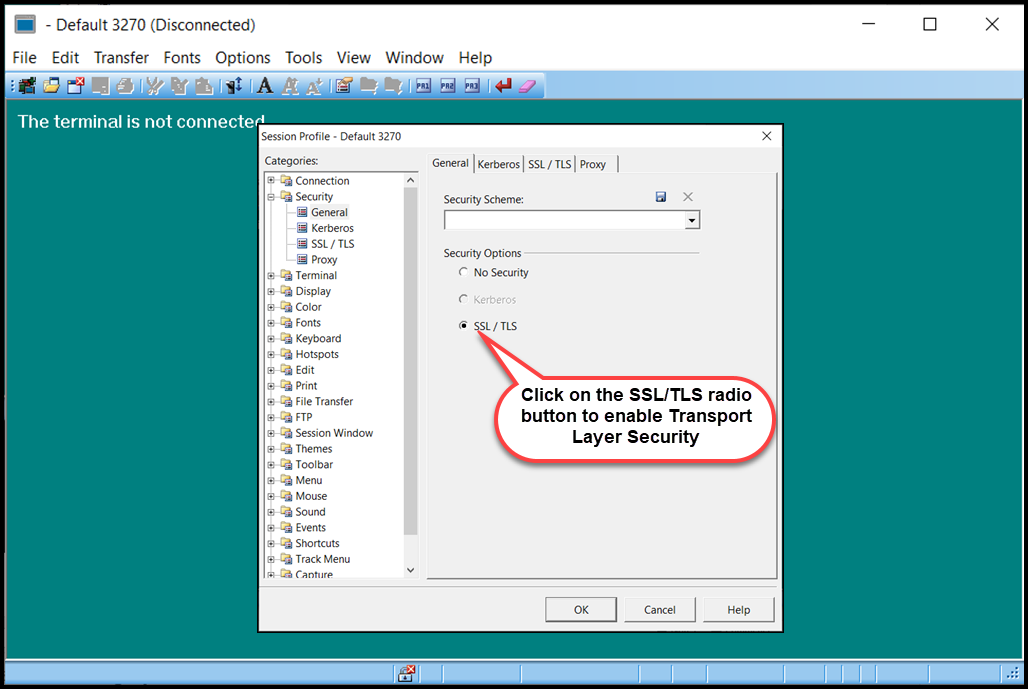
- On the main window, select Options and then Session Properties again.
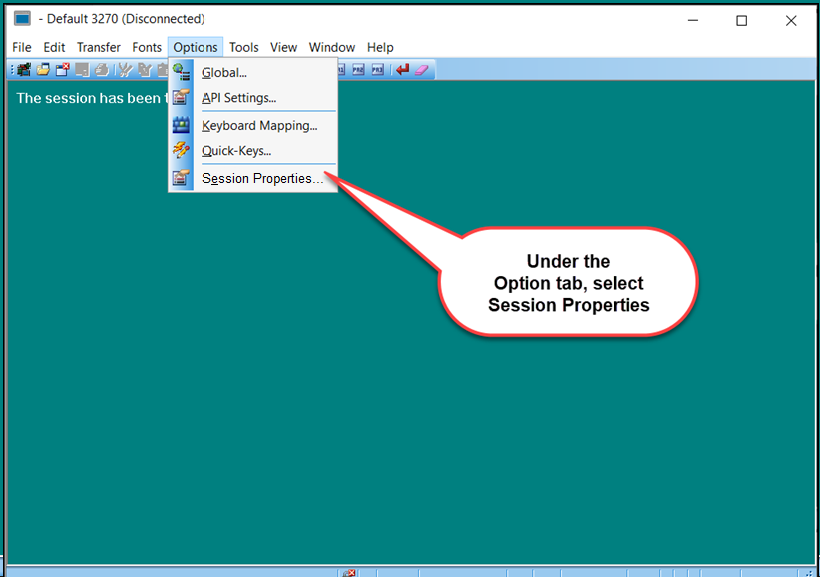
- In the Categories file tree, double-click Keyboard to expand that category. Under Keyboard, click on General.
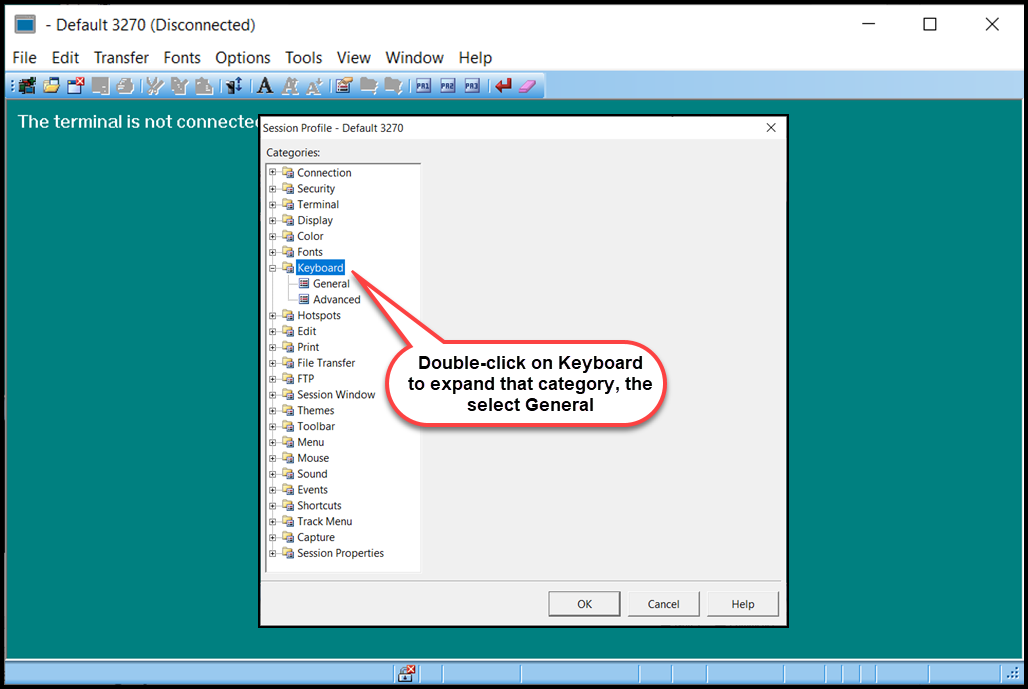
- Verify that the Ignore NumLock state checkbox is unchecked. If it is checked, click on the checkbox to deselect it, and then click OK.
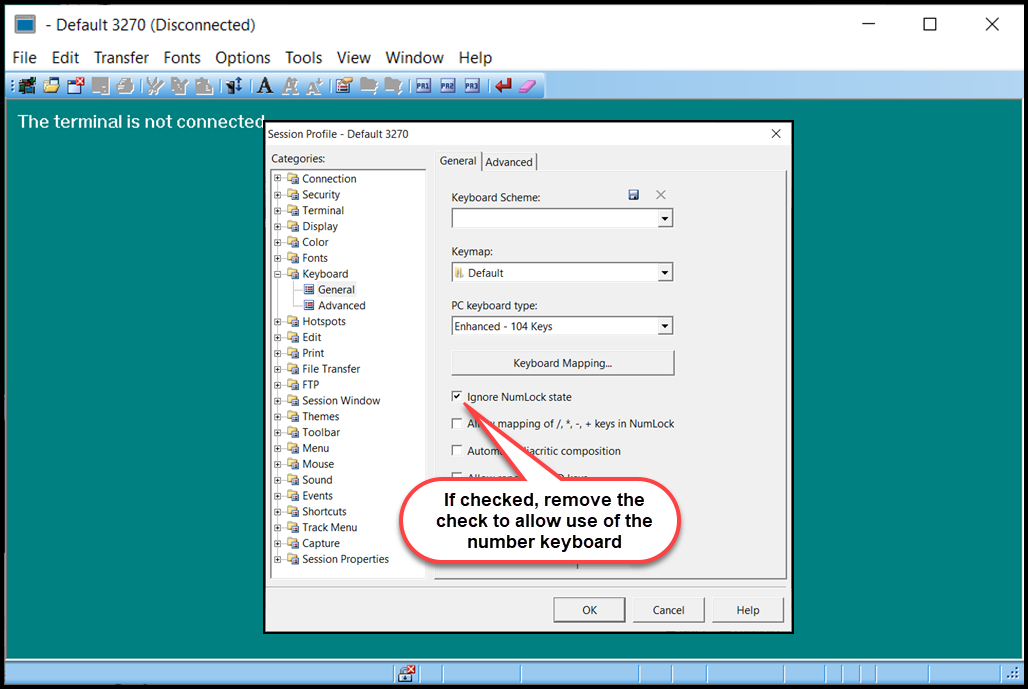
- The new replatformed FAMIS connection profile is now configured.
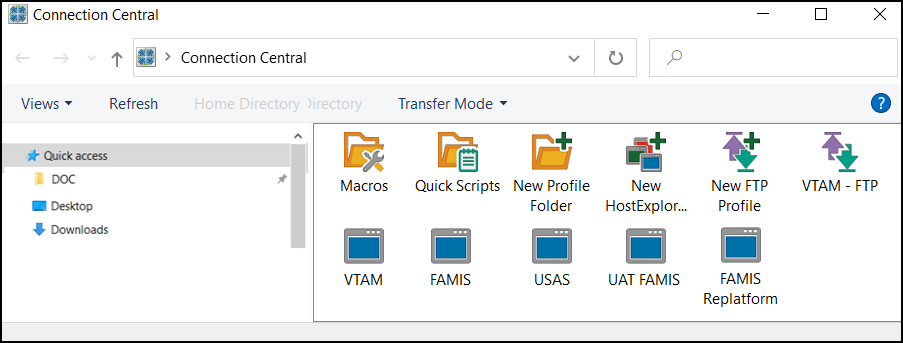
- Double-click on the new FAMIS connection icon. If the profile is configured properly, the new FAMIS Logon screen will be displayed.
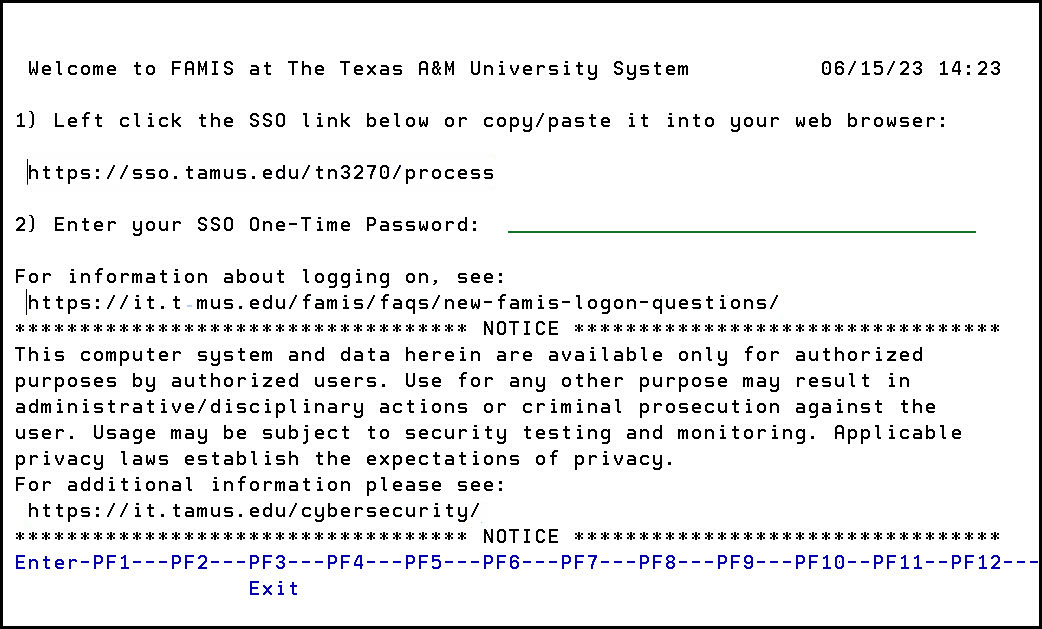
- The FAMIS session window can be configured to show URL links as active, clickable hotspots that will open the displayed URL. To activate hotspots, click on the View tab in the FAMIS session window menu bar, and select Hotspots.
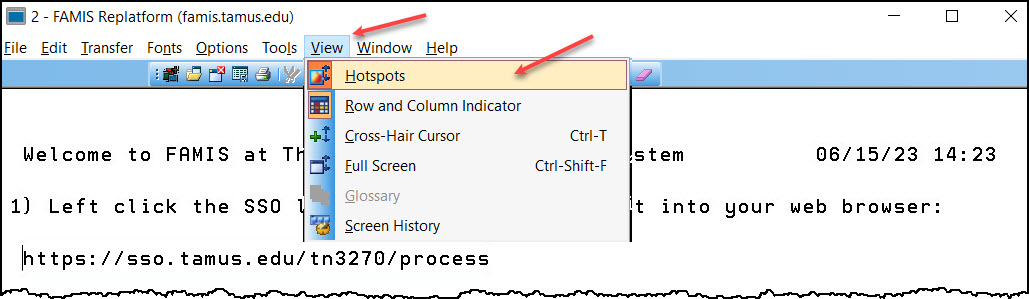
This is a toggle; the same action will turn hotspots off. - The new FAMIS Logon screen with hotspots activated will be displayed.
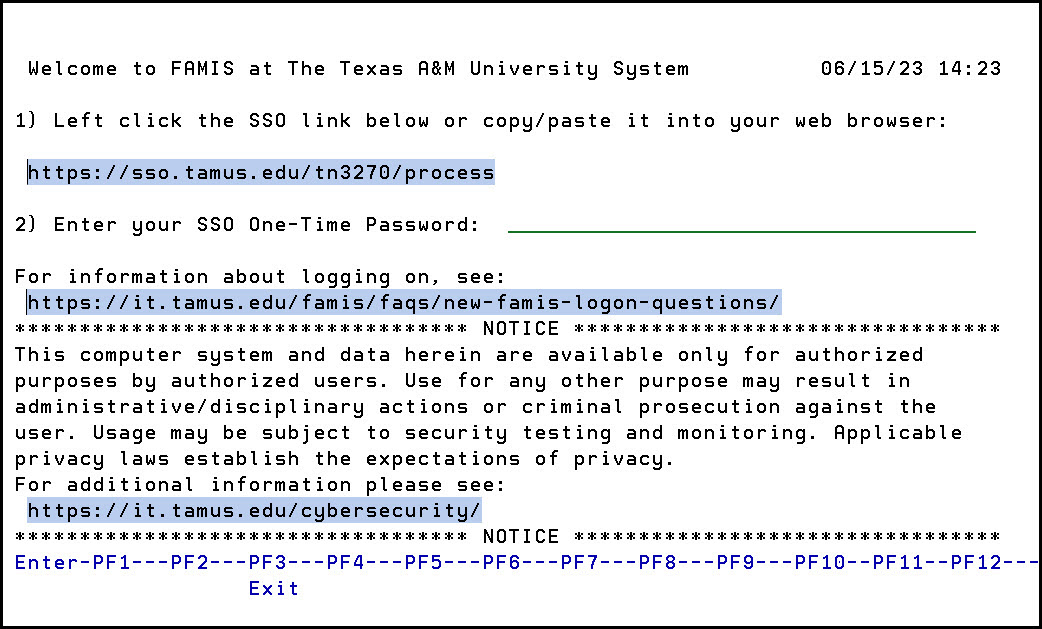
Click on the SSO link to retrieve the FAMIS One-Time Password to login to FAMIS.
