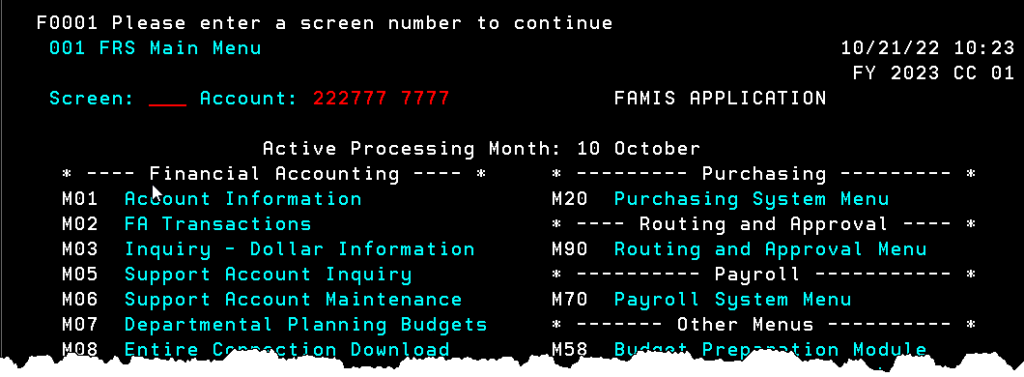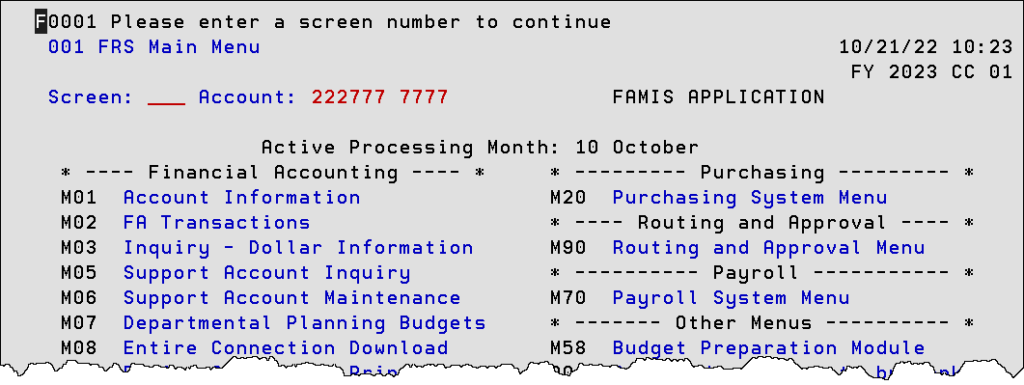Accessing FAMIS in terminal mode is now done with software that runs on Windows PCs or Mac computers. This software emulates devices that were originally created for dedicated access to a host mainframe computer, like the IBM terminal shown here.
These devices were originally designed to run in four-color mode. The four colors were automatically applied based on the category or type of text that was shown on the monitor.
For FAMIS, OpenText HostExplorer simulates the four-color mode; however, FAMIS normally “intensifies” all data entry fields in which typing is possible. Therefore, typically, FAMIS operates with three colors.
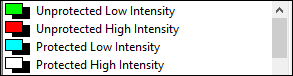
At this time, only the FAMIS logon screen uses the Unprotected Low Intensity text category for the one-time password entry field in the FAMIS logon screen.
The three text categories used for FAIMS are:
- Unprotected High Intensity – Text fields that are available for entry if the user has update access to that screen.
- Protected Low Intensity – Fixed labels and general descriptive text a user CANNOT change
- Protected High Intensity
- Fields that are available for entry, but the user has only inquiry access.
- Fields that are visible due to database lookups. For example, entering a UIN will display the name associated with the UIN.
- Warning / error / messages that are display-only and cannot be edited.
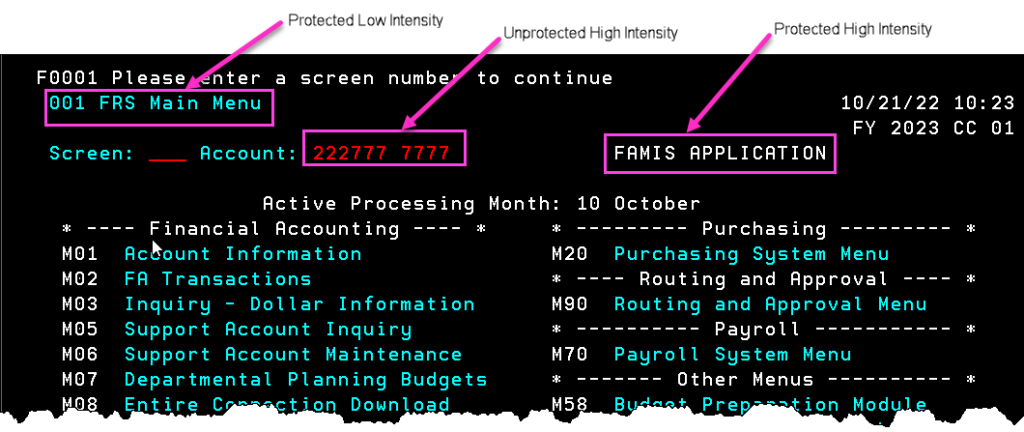
Changing Terminal Colors
The default color scheme for FAMIS screens can be modified to accommodate accessibility or personal preferences. See Suggested Terminal Color Schemes for suggested screen color combinations.
To change the terminal colors:
- Open a FAMIS session by double-clicking the appropriate connection profile icon in Connection Central.
- In the session window toolbar, click on the Options tab and select Session Properties.
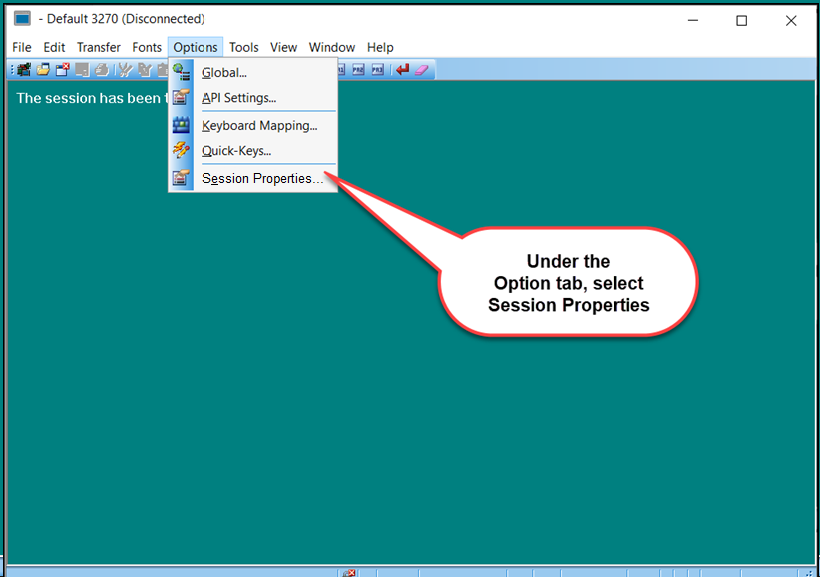
- In the Categories tree of the Session Profile window, click on the plus sign (+) next to Color to expand the selection, and then click on General.
- The dialog window will display the text categories and the colors currently set for those categories.
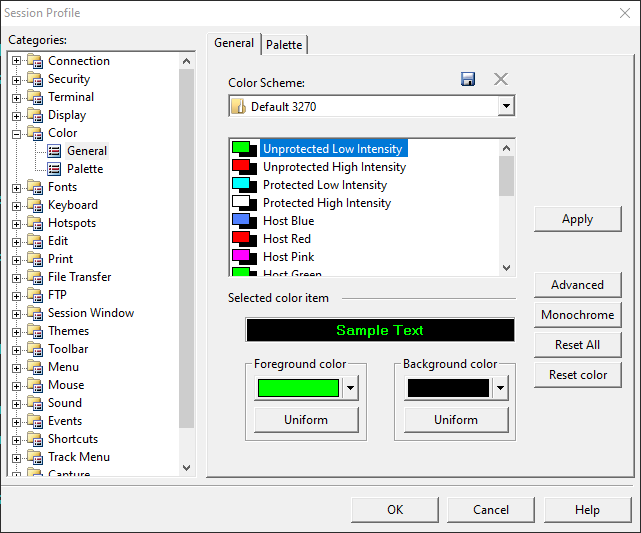
- The default colors for the categories are determined by the color scheme selected from the Color Scheme: drop-down menu. In the figure above, the colors shown are the default colors for the Default 3270 color scheme.
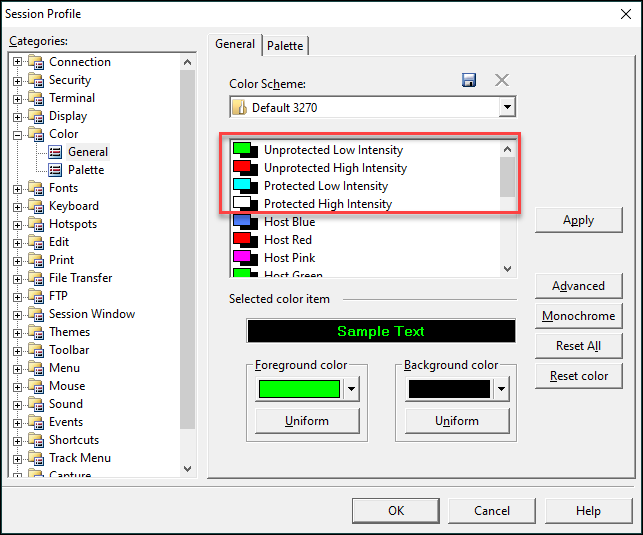
- Except for the first category (Unprotected Low Intensity), the topmost three categories are used for FAMIS (shown above in the red box). Click on the category you wish to change.
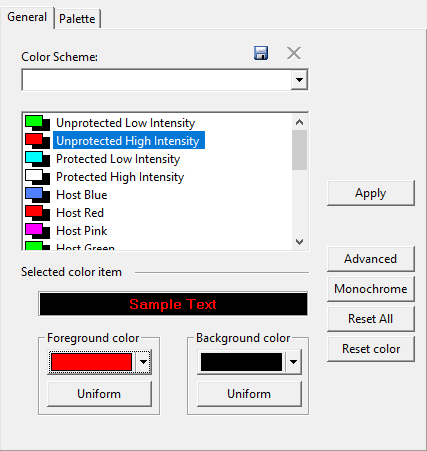
- To change the foreground (text) color, click on the color block above the Uniform button. A color palette will appear below the color block.
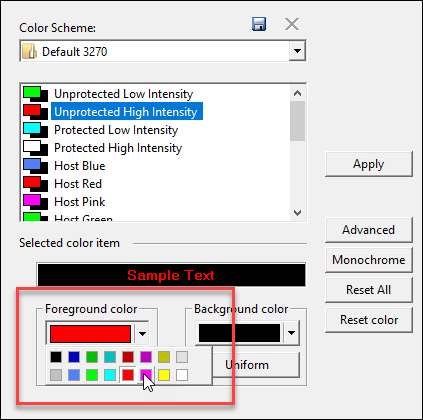
- Select a color by hovering the cursor arrow over the desired color or use the arrow keys on your keyboard to highlight the desired color, and then press Enter. Clicking on a color WILL NOT select it. You must use the cursor arrow or arrow keys and the Enter key to set the desired color. You will see the Sample Text field change to reflect the selected foreground color.
- Click Apply to set the color change. If desired, change the background color using the same procedure as the foreground color, and click Apply.
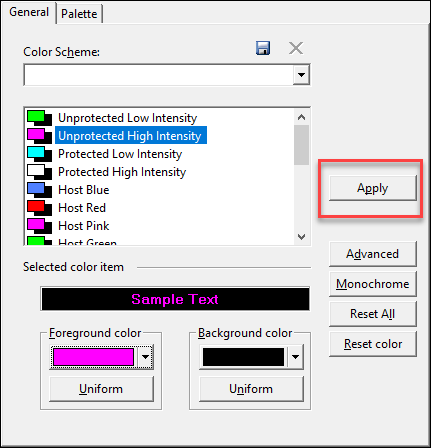
- Repeat the procedure for changing the foreground (and background) colors for the three other categories, if desired.
- When you have set your desired colors, click Apply once more, and then click OK. The Session Profile window will close.
Other helpful buttons in the Color settings window:
- Uniform: For both Foreground color and Background color, the Uniform buttons set ALL category colors to the selected color.
- Reset All: Resets ALL categories to their default colors.
- Reset color: Resets both foreground and background colors of the selected category to their default colors.
Terminal Color Settings Not Saving for the Next Session
If the changes made to the terminal color settings are not appearing the next time a session is opened, the session profile may not be saving when the current session is closed.
To check the profile saving option:
- In an open session window, click on the Options tab and select Session Properties.
- In the Session Profile window, click on the plus sign (+) next to Session Window to expand the selection, and then click on General.
- Verify that Save profile on window close is checked.
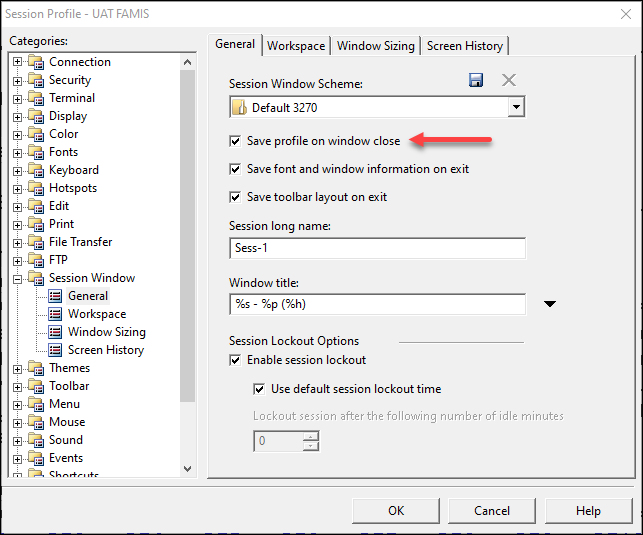
- If necessary, reset the terminal colors as desired. The color settings will be saved for the next and subsequent sessions.
Suggested Terminal Color Schemes
The colors used for the FAMIS terminal text categories can be set completely to a user’s preference. Some color combinations, however, can be very hard to see and could cause excessive eye strain. An example of a hard-to-see combination is the Unprotected High Intensity category’s default red text on black background.
Users with one of the many types of color blindness may also have difficulty differentiating between the colors of some categories if not set appropriately.
The following optional color combinations can help users see screen text better.
Basic
A simple color setting to improve visibility is to change the red text/black background of the default Unprotected High Intensity category to gold text/black background and the white text/black background of the default Protected High Intensity category to magenta text/black background.
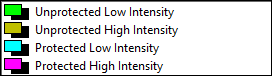
- Unprotected High Intensity – red text changed to gold to be more visible on the black background
- Protected High Intensity – white text changed to magenta for more emphasis on the black background
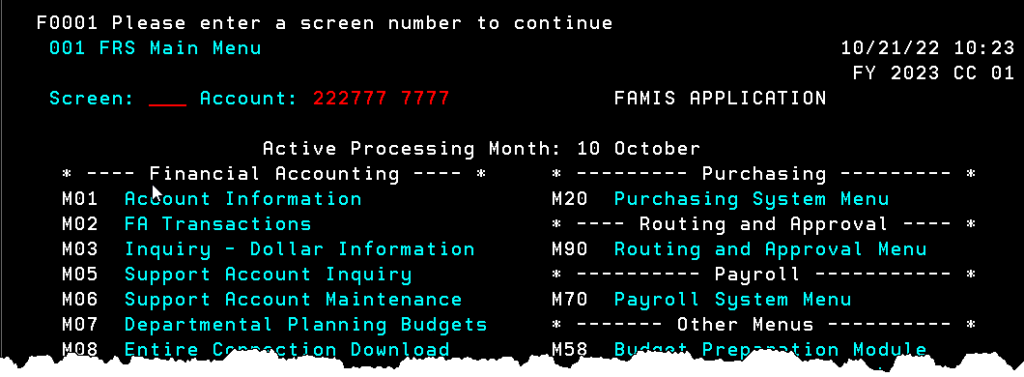
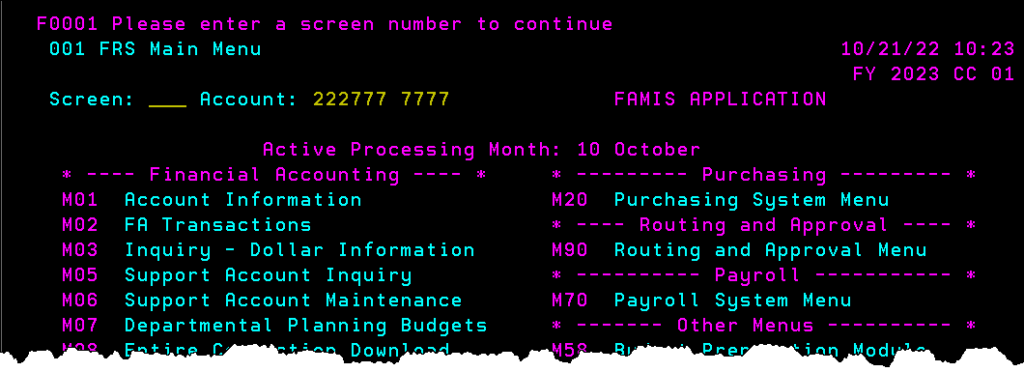
Blue /Green Colorblindness
Users with blue / green colorblindness have difficulty distinguishing between, as the term implies, blue and green colors, which may make the default color settings for Unprotected Low Intensity (green text/black background) and Protected Low Intensity (cyan text/black background) hard to differentiate from each other. The following changes are one option to circumvent this problem.
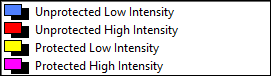
- Unprotected Low Intensity – green text / black background changed to blue text / black background
- Protected Low Intensity – cyan text / black background changed to yellow text / black background
- Protected High Intensity – white text /black background changed to magenta text / black background for more emphasis
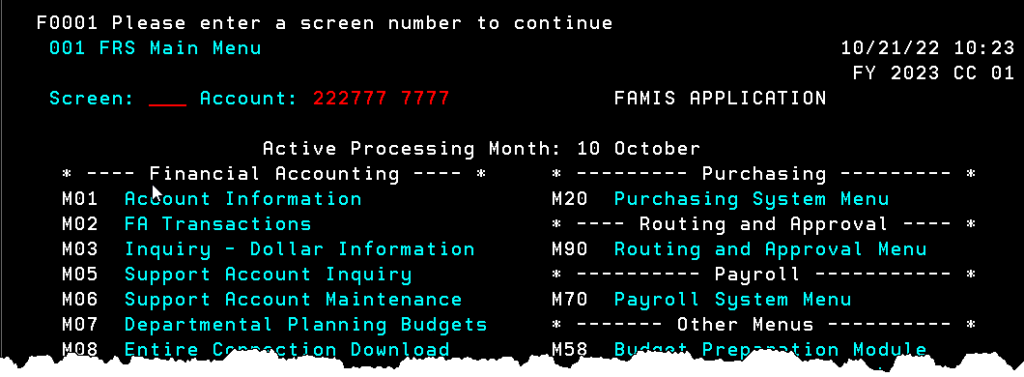
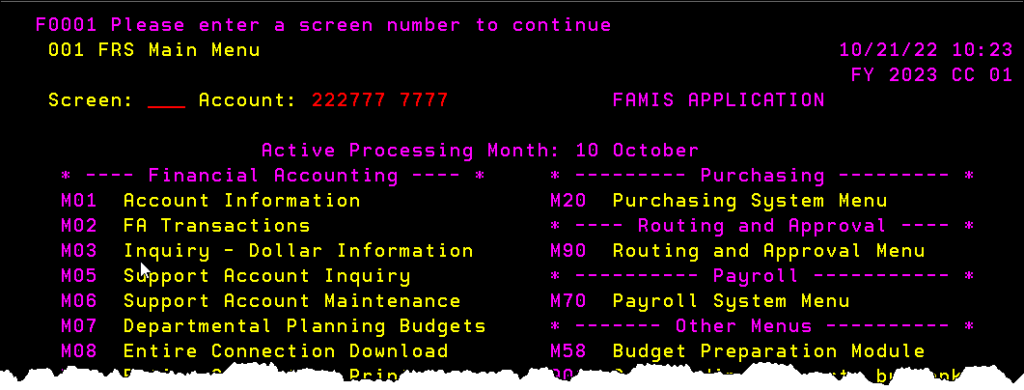
Bright environment / lower intensity
For some users that work in a bright environment, bold colors on dark backgrounds can cause eye strain. By bringing color levels of the text and background closer together (darker text, lighter background) can help alleviate some strain. The following color changes are just one suggestion.
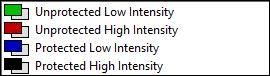
- All background colors changed to light gray
- Protected Hight Intensity – white text changed to black
- Other categories – darker versions of default colors