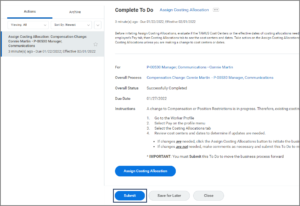This job aid describes the steps for a Compensation Partner, HR Partner, HR Contact or Manager to request ad hoc compensation changes for an Employee.
Member version: TAMURequest Compensation Change

Prerequisites
You will need to have the Effective Date and Reason for the compensation change before you begin.
Important Information
- If the Employee’s job is changing along with a compensation change, use the Change Job business process instead.
- A compensation change can only be done for employees within the Supervisory Organizations that a security role supports, for the direct reports of a Manager or for those within the management chain.
Getting Started
- Navigate to the Employee’s Worker Profile and select Actions > Compensation > Request Compensation Change.
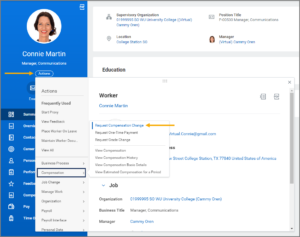
- On the Compensation page, complete the following fields: Effective Date, Reason, Employee Name, and Position (if applicable).
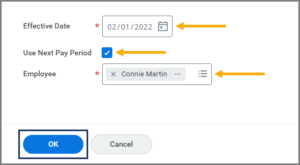
Note: If an Employee holds multiple positions, select the Position for compensation change.
- Select OK.
- The Request Compensation Change page displays. In the Effective Date & Reason section, complete/confirm the following fields as needed:
- Effective Date. This is the date when the new compensation amount takes effect. It is also the Employee Visibility Date if that field is left blank.
- Use Next Pay Period. This will be auto-populated based on the chosen Effective Date.
- Reason. Select the appropriate reason for the compensation change.
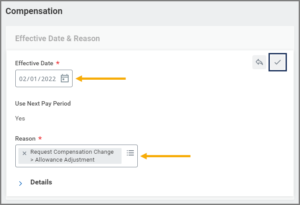
- Enter the Employee Visibility Date. This must be on or after the Effective Date. If left blank, this date will default to the Effective Date.
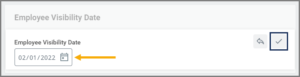
- Update the Employee’s compensation in the Salary, Hourly, or Allowance sections as needed. Under the Salary section, when you adjust the Amount, Amount Change, or Percentage Change fields, Workday automatically calculates the other two fields.
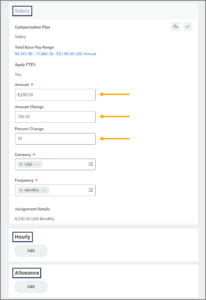
Note: Merit should not be added during the Request Compensation Change process unless coordinated with the designated Merit Partner during the annual merit process.
- Select Submit.
The business process will route for approval (Research Partner, Faculty Partner, Executive Approver Sponsored Research Partner or Compensation Partner), depending on the compensation added and the position type.
Note: When multiple Executive Approvers are assigned to an organization, all Executive Approvers will be required to approve select tasks to move the process forward.
Navigate to the Up Next tab for the next steps in the process.
Up Next
No Changes to Costing Allocations Needed
The Budget Contact will receive a To Do to Assign Costing Allocation. However, Assign Costing Allocation is an optional step in this business process. If no changes are needed to costing allocations:
Important: Do NOT select the Assign Costing Allocations button as this will initiate the Assign Costing Allocation business process.
- Select Submit.
Updating Costing Allocations
As outlined above, the Budget Contact will receive a To Do to Assign Costing Allocation. If changes are needed to costing allocations:
- Navigate to your Inbox.
- Select the To Do Assign Costing Allocation: Compensation Change.
- From the Inbox task, select Assign Costing Allocation only if changes need to be made.
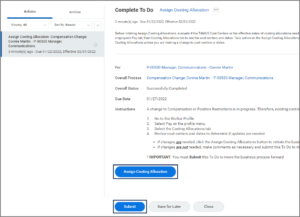
Important: If you know that no changes are needed to accounts, dates or percentages, you should Submit the To Do without taking further action as explained above.
- From the Assign Costing Allocation page, select the correct Worker and confirm the correct Position is selected. Enter an Earning if you are only changing the costing allocations for an allowance.
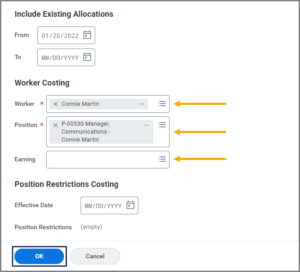
Important: The Position Restrictions Costing section should not be modified when making changes to an Employee.
- Select OK.
- Enter the duration of the costing allocation. Complete the following fields:
- Start Date: This signifies the first date that the salary/wages will be charged to the designated account
- End Date (Optional): This signifies the last date that the salary/wages will be charged to the designated account.
- Update the account number in the Worktags field (e.g., Business Computing Services) as needed. Projects are searchable from this field, but should not be selected.
- Update Distribution Percentage fields as needed. To distribute percentages across multiple cost centers, select the Plus Sign (+) icon which will create a new row. The percentages from all cost centers must add up to 100%.
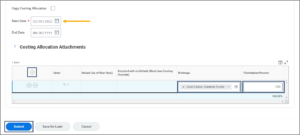
Note: A change to either the Effective Date, Percentage or TAMUS Cost Center must be made in order for the business process to route.
- Select Submit.
This completes the Request Compensation Change process.