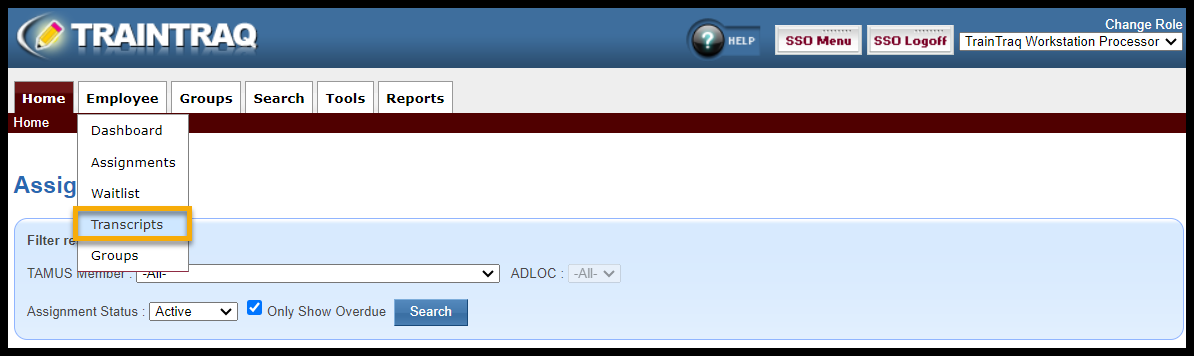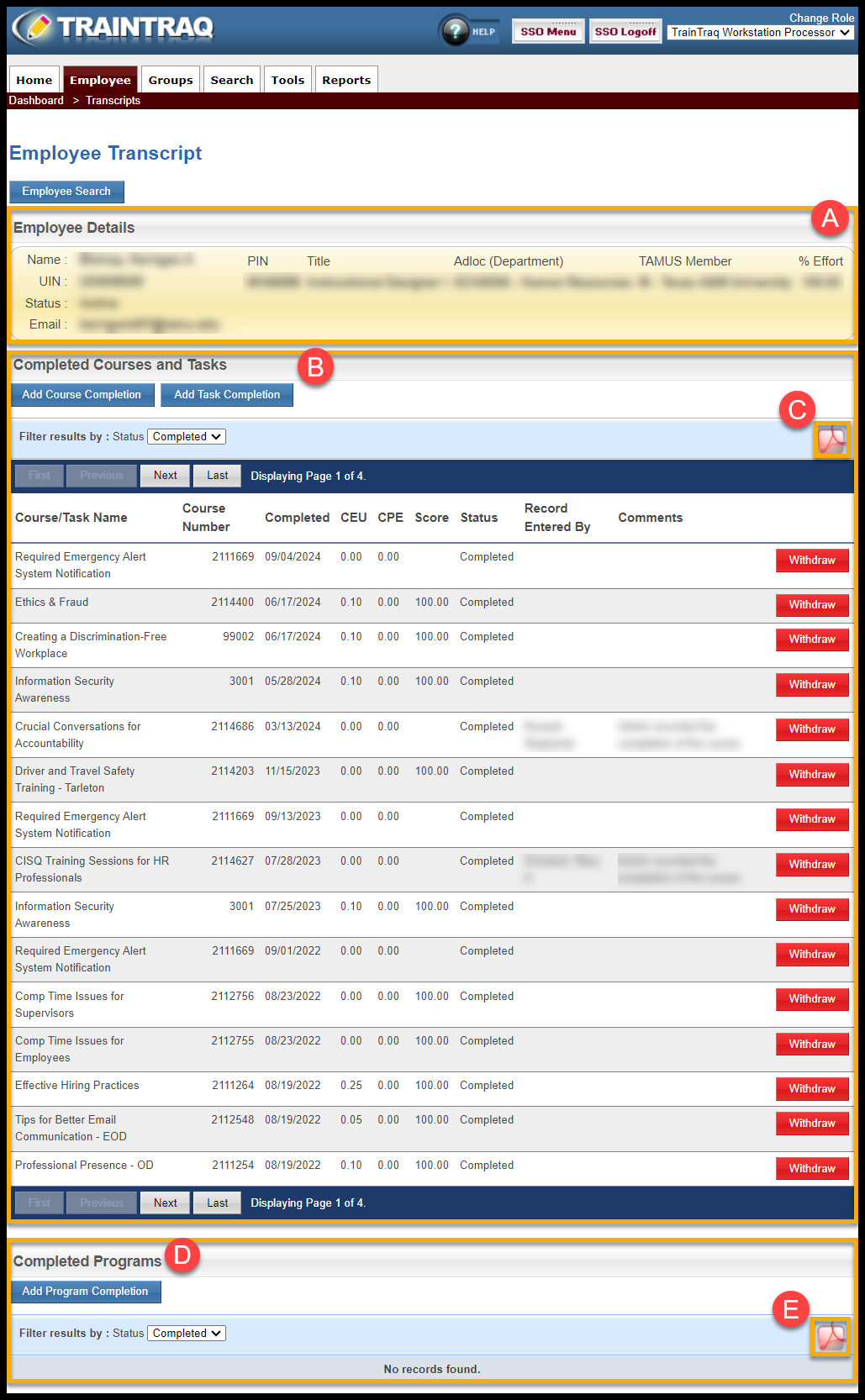The Employee Transcript page allows you to:
- View and download a list of completed courses, tasks, and programs for an employee
- Add course, task, and program completions for an employee
- Withdraw course, task, and program completions for an employee
This page covers how to view and download an employee’s transcript. The TrainTraq transcript serves as the official employee training record.
To learn more about adding and withdrawing completions, refer to the following:
- Adding and Withdrawing Course Completions
- Adding and Withdrawing Task Completions
- Adding and Withdrawing Program Completions
How to View and Download an Employee Transcript:
Select the Transcripts option in the Employee tab menu.
If an employee is not listed, use the Employee Search to select an employee. To learn more about using the Employee Search, refer to the How To Use Employee Search page.
After the employee has been selected, their information will display on the Employee Transcript page.
The Employee Transcript page consists of three main sections: Employee Details, Completed Courses and Tasks, and Completed Programs.
- The Employee Details section displays the employee information from Workday:
- Name (Legal name in Workday)
- UIN (Universal Identification Number)
- Status
- Email address (Primary email under Work Contact Information in Workday)
- PIN (Position Identification Number)
- Title (Employee’s Job Title)
- Adloc (Department)
- TAMUS Member
- % Effort
- The Completed Courses and Tasks section allows you to display course and task completions and/or withdrawn completions using the Status drop-down menu.
- Click the red Adobe Acrobat icon in the Completed Courses and Tasks section to download a copy of the employee’s transcript in PDF format.
- The Completed Programs section allows you to display program completions and/or withdrawn completions using the status drop-down menu.
- Click the red Adobe Acrobat icon in the Completed Programs section to download a copy of the employee’s transcript in PDF format.