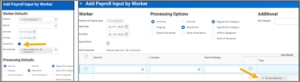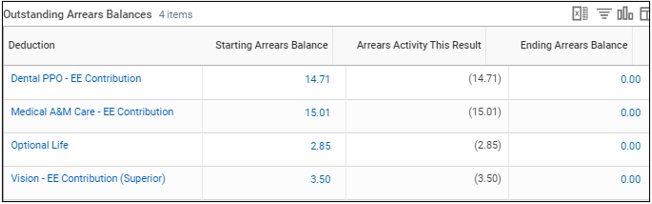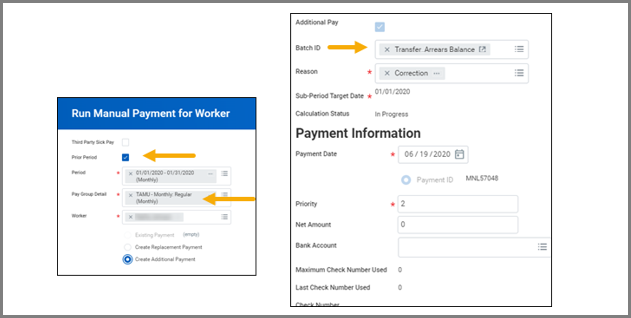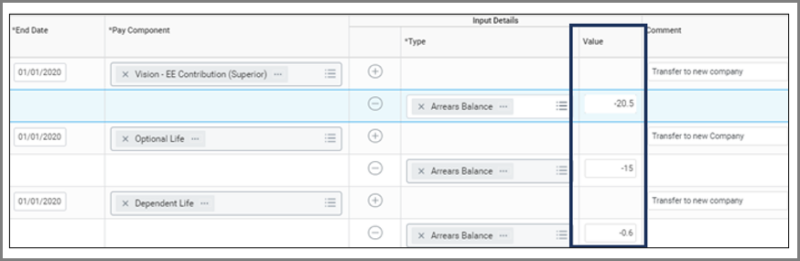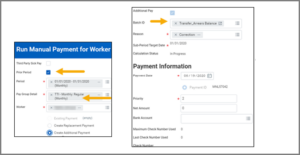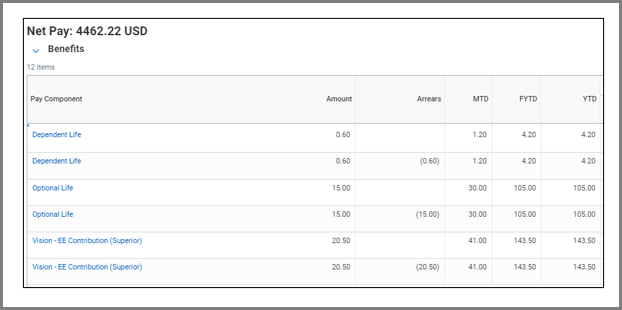Overview
Describes the basic tools and understanding of how Arrears are processed within Workday

Overview
Workday payroll allows for tracking and recouping arrears based upon deduction priorities and arrears limits. The purpose of the guide is to provide you with the basic tools and understanding of how Arrears are processed within Workday.
Key Points:
-
- The Maintain Deduction Priorities List determines the order in which deductions are taken from an Employee’s pay.
- The Net Pay Validations and Arrears Rule report can be used to determine if the pay component is set-up to track arrears and the recoup arrears rules.
- The Run Retro Pay Calculation task does not put deductions into arrears or attempt to recoup arrears generated for a completed pay calculation. Retro will only calculate the difference for the deduction and include the arrears amount.
- Arrears will automatically deduct from subsequent payrolls until the balance is paid in full.
- Employees that transfer to another company with an arrears balance require special handling.
Arrears
Deductions are amounts deducted from a Worker’s gross pay. These deductions may include medical, dental and more. They may be voluntary or involuntary deductions. Arrears is a term used when the total amount of deductions for an Employee exceeds the available pay for the Employee in one given pay period. When this occurs, Workday places the remaining deduction amounts in arrears. Workday can then track these amounts and define limits for amounts that can be recovered from an Employee’s subsequent pay.
Note: Not all deductions are set up in Workday to recoup arrears. These include deductions that are voluntary deductions such as charitable contributions, TDAs and user service fees.
Arrears in Workday
Deductions have been assigned a priority in Workday. The priority tells Workday the order in which deductions will be subtracted from an Employee’s gross pay. The Maintain Deduction Priorities List report provides the order in which deductions are subtracted from gross pay.
Deduction amounts are placed into arrears based on how the deduction is configured in Workday. The Net Pay Validation and Arrears report provides the tracking and recouping rules for each deduction code.
Tracking Arrears – Deduction Codes
A convenient method to determine if a deduction is set-up to track arrears is to use the View Deduction report. Navigate to the report and enter the name of the Deduction Code. The information related to arrears tracking can be located on the Non-Effective Dated tab as shown below.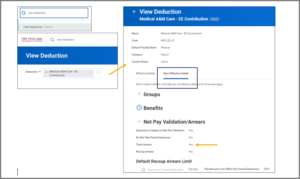
Payroll Impacts (Within the Same Company)
Arrears will automatically deduct from subsequent payrolls until the balance is paid in full if the Employee is in the same pay group and company on the subsequent payroll. Below is an example of a Pay Result with an Arrears payment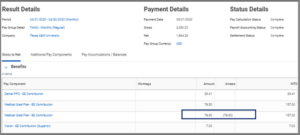
The Pay Accumulations / Balances Tab on the Pay Result provides additional details about any outstanding arrears balances. For this example, the Employee has a starting Arrears Balance of $1,258.11, a payment of $78.50 and an ending balance of $1,179.61.
When an Employee has an outstanding arrears balance, the Payroll Partner can use Pay Inputs or a Manual Payment to clear the balance. The next two sections will walk you through these options with applicable scenarios.
One-time Adjustment
Use a Pay Input to complete a one-time adjustment that will process on the next pay period. This method is effective for an Employee who changes pay groups from biweekly to monthly or vice versa. The following scenario provides an example.
Scenario. The Employee moves from a biweekly pay group to a monthly pay group within the same company. Benefits goes into Arrears on the biweekly payroll.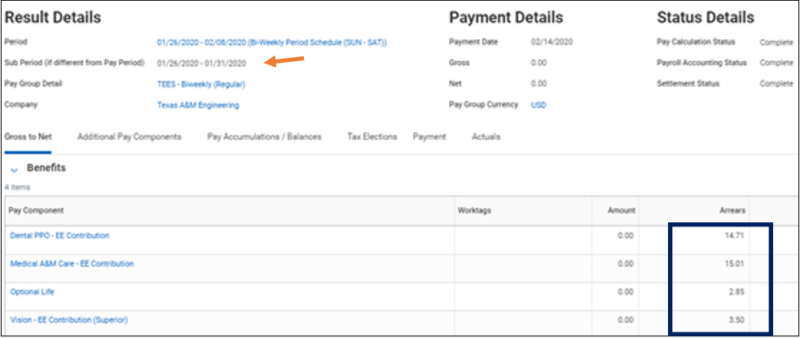
To clear the arrears balance you will create a pay input on the monthly payroll. You will need to enter a pay input for each pay component in Arrears. The pay input will be a Special Entry, One-Time Adjustment as shown below.
Note: We have checked the box for Special Entry.
The Pay Input tab will provide details for each pay component Arrears Balance being cleared.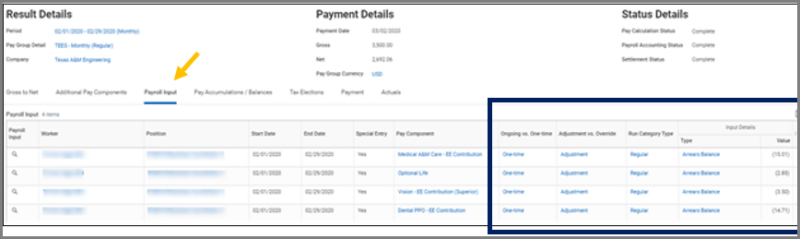
The Pay Accumulations/Pay Balance tab on the Pay Results will display the Arrears Activity on this Pay Period.
Manual Payment
Enter a manual payment that will not impact existing pay results. This method is effective for terminated Workers.
Scenario. A terminated Worker pays their benefit deductions by a personal check. The arrears balance can be cleared or reduced by using a Manual Payment. First, the Payroll Partner will run the Pay Calculation Results – Outstanding Arrears Balance Composite report and confirm the payment amount is correct.
Next, the Payroll Partner will enter a Manual Payment for the Employee. The Sub-Period Target Date must include the date the Employee is active in the position. This is normally the same date as the end date for the pay period unless the Employee has terminated or transferred to a different company within the A&M System.
Manual Payments always process on a biweekly payroll. Therefore, Payroll Partners should enter a biweekly Payment Date. The Priority should always be 1 unless the Employee has another manual payment that is processing on the same payroll. A row needs to be added and appropriate information entered including amount as shown below.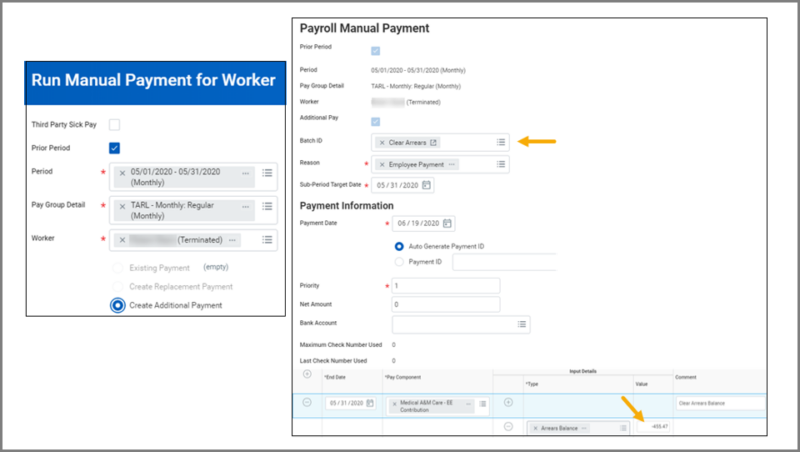
Workday Services recommends to always enter a Batch ID as shown above.
The Pay Results will indicate the arrears amount being cleared.
The Pay Accumulation/Pay Balance tab on the Pay Result will indicate the arrears activity for the pay period.
Payroll Impacts (Employee Transfers to a Different Company)
Employees that transfer from one company to another company require special handling. The Arrears balance must be cleared from the previous company and moved to the new company. Once the Arrears balance moves to the new company, it will automatically deduct from subsequent payrolls. To do this, review the report Pay Calculation Results – Outstanding Arrears Balance Composite.
Workday Services recommends the receiving company to clear and move the Arrears balance to their company.
Scenario. An Employee has transferred from TAMU to TTI with an Arrears balance. This is visible from the report shown here.
Clear the Arrears Balance
The Payroll Partner at TTI (receiving company) should clear the Arrears balance that came over from TAMU using a Manual Payment. The Pay Group Detail will be the company from which the Employee is transferring. In this case, TAMU.
Note: Select the Prior Pay Period check box when entering the manual payment.
Workday Services recommends entering a Batch ID even though the field is not required by Workday.
Additional Details
The Sub Period Target Date must be within the Period selected. In this example the period is January 2020. The Employee transfers to TTI on 1/2/2020 so the sub-period must be a day when the Employee is active in the position for TAMU. Therefore, in this case, the Sub Period Target Date is 1/1/2020.
The Payment Date is the date the manual payment will process. Remember, this date must always be a biweekly pay date. Manual Payments are off cycle payments and process on a biweekly payroll.
The priority number depends upon the number of payments entered for the Employee. If there is already a payment entered, the next number is used.
The Payroll Partner will then enter a row for each pay component and enter the End Date, Pay Component Type, Value, and Comment. The values are negative to indicate the removal of these arrears from the company from which the Employee is transferring.
Transfer the Arrears Balance to Receiving Company
Next, the Payroll Partner at TTI will process a Manual Payment to transfer the arrears balance to TTI.
Note: The Pay Group Detail now indicates TTI as you are moving the arrears balance to the receiving company.
Additional Details
The Sub Period Target Date must be within the Period selected. In this example the period is January 2020. The Employee transfers to TTI on 1/2/2020 so the sub-period must be a day when the Employee is active in the position for TAMU. Therefore, in this case, the Sub Period Target Date is 1/31/2020.
The Payment Date is the date the manual payment will process. Remember, this date must always be a biweekly pay date. Manual Payments are off cycle payments and process on a biweekly payroll.
The priority number depends upon the number of payments entered for the Employee. If there is already a payment entered, the next number is used.
The Payroll Partner will then enter a row for each pay component and enter the End Date, Pay Component Type, Value, and Comment. The values are positive to indicate the addition of these arrears to the receiving company. In this case, TTI.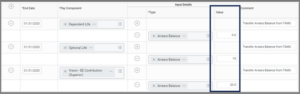
The Arrears Composite report will now reflect the company TTI and the arrears balance for the Employee.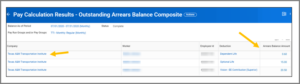
The arrears will be collected on the next regularly scheduled on-cycle payment for the Employee.
View Pay Results for Benefits (Next Pay Cycle)
You can view the pay results for Benefits that will be processed on the next regularly scheduled payroll cycle. You will be able to see the Arrears amount recouped from the payment.
Navigate to the Pay tab on the Worker Profile for the Employee. From the Payroll Result, select the magnifying glass for the pay period and navigate to the Gross to Net tab. The Benefits section will reflect changes made.
The Pay Results Pay Accumulation tab will indicate the Arrears Activity, additional information can be found by drilling into the Ending Arrears Balance.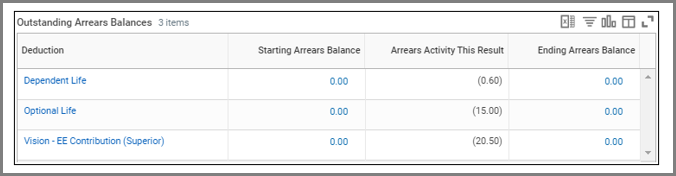
Additional information on the Arrears Balance for the deduction Dependent Life.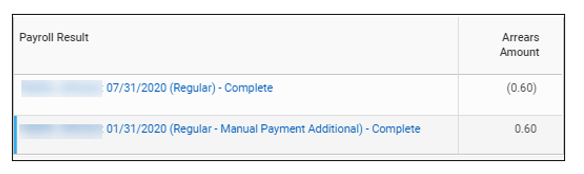
Note: The Pay Calculation Results – Arrears Composite report updates when the Payroll Results are completed.
Reports
Reports that are useful when tracking Arrears include:
Net Pay Validation and Arrears Rules.
Verify arrears tracking and recouping rules for all deductions
Net Pay Validation and Arrears Rules (filter by priority).
Verify arrears tracking and recouping rules for all deductions
Payroll Result.
View an Employee’s arrears balance and current deduction/additions on the Pay Accumulations/Balances tab
Pay Calculation Results – Outstanding Arrears Balance Composite
View worker’s arrears balances by pay period
Audit – Pay Calculation Results for a Period
Provides Active and Inactive Employees with zero Net Pay to help manage arrears