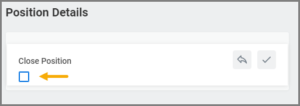This job aid describes the process for HR Contacts, HR Partners, or Managers to end employment of an Employee’s Primary Job when the termination is involuntary. Additional information is included for when the primary reason for termination is death.
Termination (Involuntary)

Prerequisites
Identify whether the position should be closed and collect all termination details for the Employee including the reason for termination, eligibility for rehire, termination dates (e.g., effective date of termination, last payment date, etc.), and any costing allocation changes to the position restrictions.
Important Information
- The security roles that were assigned to the terminating employee position can remain assigned to the unfilled position so the roles will be automatically assigned to an Employee occupying the position at a later date.
- You cannot terminate an Employee with an additional job. You must first end the additional job and then you can initiate the termination.
- The Termination Date and the Pay Through Date must match. The Termination Date is used by Payroll to determine the Employee’s last day of pay.
- The Termination business process is also used when an Employee passes away. The Primary Reason Involuntary > Death should be selected. The position can remain open to refill at a later date.
WARNING: If an Employee is on leave of absence, you should complete the Return Worker from Leave process before Termination process is initiated to avoid downstream corrections that require administrative support and additional work.
Getting Started
- Navigate to the Employee’s worker profile.
- Select Actions > Job Change > Terminate Employee.
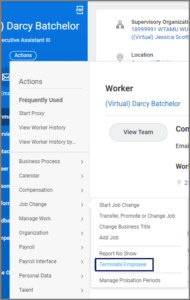
- On the Terminate Employee page enter the following information:
- Primary Reason. Choose one of the reasons provided under Involuntary.
- Termination Date. This is the date that the individual will no longer be an Employee. Select the date through which the Employee should be paid.
- Last Day of Work. Select the final day that the Employee will be at work.
- Pay Through Date. Must Match Termination Date
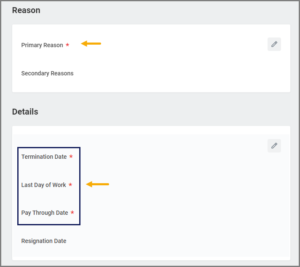
- Eligibility. Select Yes if the Employee would be considered eligible for rehire. Otherwise, select No. If you select No, the business process will then route to the HR Partner for review.
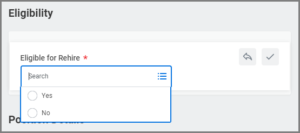
Note: Selecting no will result in a label on the terminated Employee’s pre-hire record indicating the Employee is not eligible for rehire and cannot be selected in a subsequent hire process. This label will display on the Candidate Grid when the individual applies for positions linked to job requisitions in the future. If the Employee’s Manager initiates the Termination business process, they will not see the Eligibility option. The HR Partner will have the opportunity to note this correctly when the business process routes to the security role in the inbox action Revise Employee Termination.
Important: The position cannot be reopened after it has been closed. Managers, be sure to communicate with your HR Contact if you are unsure of how to mark this field.
- Enter any necessary comments.
- Select Submit.
Navigate to the Up Next tab for the next steps in the process.
Up Next
Review Termination (HR Partner)
If the HR Contact or Manager initiates the business process, the HR Partner or Faculty Partner receives the Inbox Action: Review Employee Termination.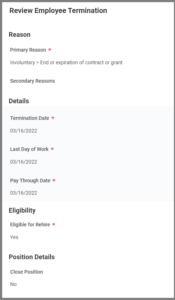
The HR Partner needs to Approve or Send Back for edits. If Send Back is selected, the HR Partner should provide instructions within the comments section of the task.
The Graduate Studies Partner may receive an inbox task to review the business process.
The business process may route to the department head for approval based on Member selection.
- The HR Contact or HR Partner will receive a To Do step to consider if the security roles assigned to the Employee position should remain as is or be reassigned to another filled position.
- Absence Partner receives a To Do to verify the time off or leave records are entered in either Workday or Kronos and determine any sick pool donation.
- The Timekeeper receives a To Do to delete time entries beyond the termination date for hourly workers.
- The Faculty Partner will receive a To Do to edit Faculty Tenure Status (if applicable).
- The Business Process Administrator will receive a To Do to manage business processes in process for the worker (if applicable).
- The Security Administrator receives a To Do to remove any user-based security group assignments.
- The Absence Partner receives a To Do to Determine Time Off Payout to evaluate the potential payout for any Time Off balance.
- HR Partner or HR Contact receives a To Do to Enter Date of Death for the termination reason of death.
- The HR Contact or HR Partner receives the To Do: Offboarding Procedure.
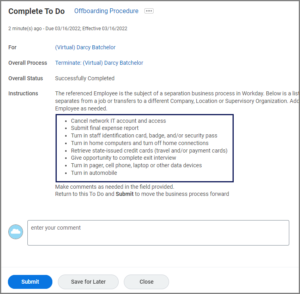 Note: Follow the instructions specific to your Member and then select Submit.
Note: Follow the instructions specific to your Member and then select Submit. - The Benefit Partner may receive an Inbox Action to Change Benefits Election if there is an effect on employee benefits.
- Payroll Administrator may receive the To Do: Inactivate Withholding Order to inactivate the withholding order.
- The Payroll Partner may receive the To Do: Tax Treaty to end the tax treaty
- The Payroll Partner may receive an inbox step End Ongoing Payroll Inputs to confirm or edit the end date of any ongoing payroll inputs.
- The Employee will receive two inbox tasks to acknowledge return of A&M System data or information on or before the last day of employment and to complete the Exit Survey Questionnaire.
Vacated Position Left Open
If the vacated position is left open (Faculty, Staff or Graduate Assistant Worker types), the To Dos Update Position Restrictions Costing Allocation and Update Position Restriction Default Compensation will route to an individual determined by the Member.
- The To Do Update Position Restrictions Costing Allocation will route to the Budget Contact.
- The To Do Update Position Restriction Default Compensation will route to one of the following: HR Contact, HR Partner or Compensation Partner.
Important: Vacated positions will encumber using default compensation and costing allocations on the Position Restrictions, not the compensation and costing allocations assigned to the Employee who filled the position.
RECOMMENDATION: Workday Services recommends keeping the default compensation and costing allocations assigned to the Position Restrictions aligned with the compensation and costing allocations assigned to the Worker Position for budgeting purposes unless otherwise required by your Member.
Contact your Member’s HR or Budget office for specifics about budgeting and encumbrance settings in FAMIS.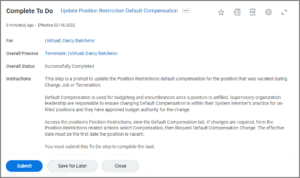
Read the To Do and determine if you need to make any changes. If so, go to the Default Compensation section of the Position Restrictions on the vacated position and make those necessary changes. Return to your inbox to Submit the To Do.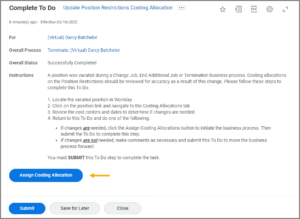
Important: When you select the Assign Costing Allocation button, you are initiating the Assign Costing Allocation business process. You then need to complete the business process to avoid empty costing allocations on the position restrictions. You will either select this button to easily navigate to the costing allocations for the position restrictions or you will determine no changes are necessary. Return back to your inbox and then Submit this To Do.Note: These To Do items will arrive in your inbox at the same time. You can do the work and submit the To Do in any order.
Manager Initiates Termination
If the Manager initiates the termination, they will follow the same steps outlined in the initiation section of this job aid. The remaining Actions and To Dos will route to other security roles.Note: The Manager will not have the option to mark the Employee as “Not Eligible for Rehire.”
If Primary Reason is Death
The HR Contact or HR Partner will receive a To Do: Enter Date of Death. From a benefits perspective, doing a termination with the reason of “death” will handle everything. A step will go to the Benefit Partner to turn off COBRA notices so that Survivor notices can be sent to the family.
A lump sum payout can be used for death benefits. You can select the option Death Benefits earning for the lump sum payout. If you need to pay out to the estate of the deceased, you MUST change the First Name of the deceased Employee’s Legal Name to be “To the Estate of [FIRST NAME]” so that the payment can be managed by the estate. IMPORTANT: Be sure to include “To the…”
Once the check is issued, the First Name MUST be edited to remove the words “To the Estate of”. For more information on how to complete the lump sum payout, see the Job Aid: Request One-Time Payment on Workday Help.
This completes the Termination (Involuntary) business process.