This job aid outlines the process used to schedule and delete a report schedule that is run automatically over a period of time in the background. Output files are automatically routed to the My Reports section of your My Reports Drive.
Schedule Reports

Important Information
When scheduling a report or report group, you can:
- Select date and time options.
- Select an output format of Excel, PDF, or CSV.
- Set up selection criteria. For example, a report may prompt you for values for Periods (which allow you to view reports for current in progress or last completed pay periods for monthly and biweekly employees) and Organizations (which allow you to view reports for company, supervisory organization, etc.).
Getting Started
Schedule a Report
- Search for the Schedule a Report task in the Search Bar and select it.
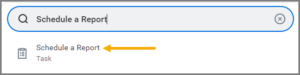
- In the Schedule a Report window, select the report you would like to run in the Report field.
- Select a Run Frequency and select OK. The most common run frequencies for Workday reports include:
- Run Now. The report runs immediately when you select OK. No schedule details are required.
- Run Once in the Future. The report runs at the date and time you specify.
- Daily Recurrence. The report runs every specified day at the specified time. The schedule will operate during a set start and end date.
- Weekly Recurrence. The report runs every specified week at the specified time. The schedule will operate during a set start and end date.
- Monthly Recurrence. The report runs in the specified months (or every month) on the specified day of the month or week at a specified time. The schedule will operate during a set start and end date.
- Dependent. The report runs depending on the completion status of another scheduled background process that has been configured before this schedule process.
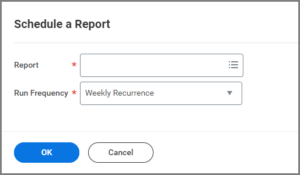
- The Request Name will default to the name of the report. You can change this to a name you prefer.
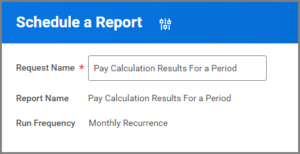
Note: The Request Name also displays in the Process Monitor and Scheduled Future Requests report to help you identify a specific process request.
Report Criteria
Under the Report Criteria tab, specify the selection criteria that Workday should use when the report runs. Report criteria include Field, Value Type and Value.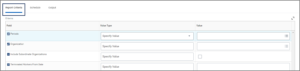
Note: This tab displays only if your report includes one or more prompts.
- For each field, you can refine attributes of the field by setting the Value Type as Specify or Determine at Runtime. Workday defaults to Specify Value.
- If Value Type is set to Specify Value, you can choose from the available criteria in the Value field.

Note: Workday will use this same value each time the report runs. For time sensitive fields like Periods in the example above, Workday will always run with the selected period(s) regardless of recurrence settings.
- If Value Type is set to Determine Value at Runtime, Workday calculates the selection criteria you designated in the Value field each time the report runs. Therefore, this selection should be chosen for fields that are time-sensitive and can vary over time. In the Value column, navigate to Global Fields > Instance to find dynamic values.

Note: The different selections to dynamically get the most recent in progress or completed pay period are displayed in the below example. Only one field can be selected, so you will need to create different scheduling for monthly and biweekly employees.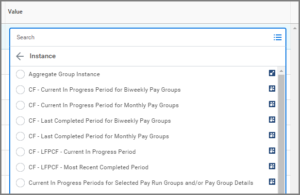
Schedule
Under the Schedule tab, fill in details related to when and for how long you would like this report to run.
- Complete the relevant information based on the frequency you requested. Information may include Start Time, Time Zone, Start Date, and End Date.
- Additionally, consider these options based on the Run Frequency you select:
- Daily Recurrence. The report can run each day. However, if you select Recurs Every x Day(s), enter a number between 1 and 365 to specify the number of days between recurrences (e.g., every three days).
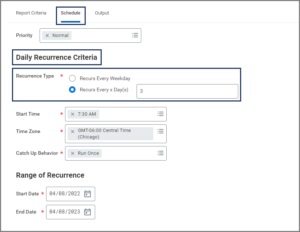
- Weekly Recurrence. In the Recurs Every x Week(s) field, enter a number between 1 and 52 to select the weekly frequency for the schedule (e.g., every two weeks). In the Day(s) of the Week field, select one or more days of the week to schedule each recurrence.
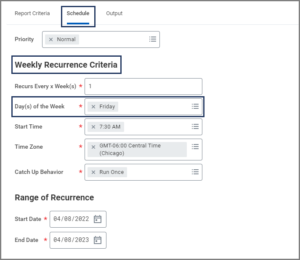
- Monthly Recurrence Criteria. The report can run every month or on specific months. In the Month(s) field, select one or more months to schedule the report to run during a specific month(s). Under Recurrence Type, select the Day(s) of the Month or Day of the Week to schedule each recurrence.
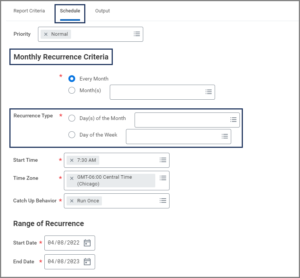
- Daily Recurrence. The report can run each day. However, if you select Recurs Every x Day(s), enter a number between 1 and 365 to specify the number of days between recurrences (e.g., every three days).
Note: Please use the Commonly Used Report List located on the Workday Help site to find reports that may regularly be helpful.
Output
Under the Output tab, fill in details related to how you would like this report to run.
- On the Output tab, complete the following:
- Output Type. Depending on the file size or number of records returned for report results, Workday might deliver a file type other than the Output Type you select.
- File to be Deleted After (Days). Choose the number of days the report will be kept on your My Reports Drive before being deleted.
- Do Not Output an Empty Report. For reports that generate no results, you can opt to suppress creation of an empty file on your My Reports Drive and the corresponding email notification for an empty report.
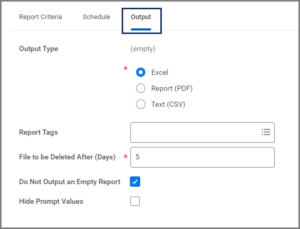
Results
Depending on the run frequency, Workday runs the report at the scheduled time and uses the specified values or calculates values of any selection criteria. Workday also performs any required transformations and outputs the appropriate files.
You can find the reports in your Workday Drive (My Reports Drive). The My Reports Drive is a virtual drive where reports generated for you are stored for 5 days unless otherwise indicated.
Additionally, if you have enabled the Scheduled Report Completion notification type, an email notification will be sent to your email each time the report runs.
Note: Notification preferences can be set by selecting the My Account icon next to your name at the top of any page and selecting My Account > Change Preferences.
This completes the Schedule Reports process.
Delete a Report Schedule
- Search for the Scheduled Future Process report in the Search Bar and select it.
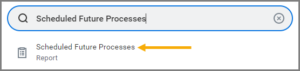
- Select OK.
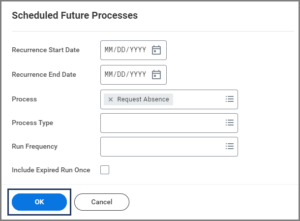
- Under the Scheduled Processes column, select the Related Actions icon for the specific schedule you need to delete. Then select Schedule Future Process > Suspend.
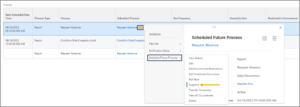
Note: Suspend will put the schedule in a suspended status. Schedules in a suspended status will have the option to Activate to restart the schedule.
- Select OK and Done.
- You will be returned to the Scheduled Future Processes page. Again, select the Related Actions icon for the specific schedule you need to delete. Then select Schedule Future Process > Delete.
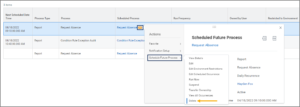
- Select OK and Done.
This completes the process for deleting a previously scheduled report.
