This job aid outlines the process for a Manager or Timekeeper to request overtime in advance in Workday for an Employee.
Request Overtime for Your Employee

Important Information
- In order to comply with System Regulation 31.01.09, employees need to request overtime in advance. However, employees still need to enter time worked in order to be paid for these hours.
- If a Timekeeper initiates the business process, the Employee and Manager will receive an approval step.
- Employees can also request their own overtime through self-service.
Getting Started
- Navigate to the Employee’s Worker Profile and select Actions > Time and Leave > Overtime Requests.
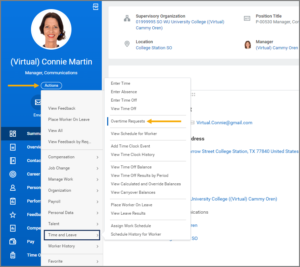
- Under the Upcoming Overtime Requests tab, select New Request.
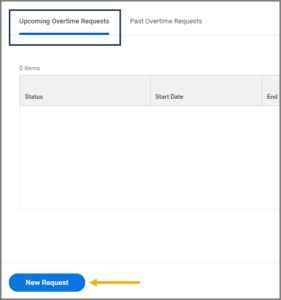
Note: The two tabs on this page provide information on the Employee’s upcoming and past overtime requests.
- In the Request Overtime window, different fields will appear based on whether you select Start/End Time or by Total Hours for Schedule by.
- The following fields will appear when Start/End Time is selected: Date, Start Time, and End Time.
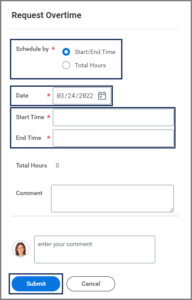
- The following fields will appear when Total Hours is selected: Start Date, End Date, and Total Hours. Requests for overtime that are on the same day of the request will reflect as a past overtime request.
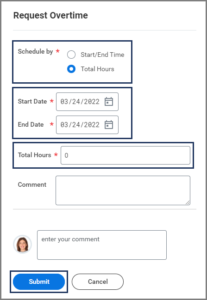
- Comment. Provide a reason why you are requesting overtime for your Employee. This field is visible only to the Manager, Employee, or Timekeeper approving the request.
- Additional Comment. This is the field next to your photo. As with the Comment field, you can provide a reason why you are requesting overtime for your Employee. Unlike Comment, this field is visible to anyone with the appropriate security role.
- The following fields will appear when Start/End Time is selected: Date, Start Time, and End Time.
- Select Submit.
Navigate to the Up Next tab for the next steps in the process.
Up Next
Review Overtime Request (Employee)
The Employee will receive the inbox action item Request Overtime and has the option to Approve, Send Back, or Deny the request for overtime.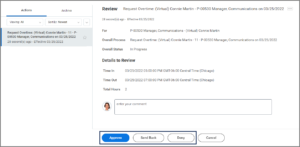
Note: If the Timekeeper entered the request, the Manager will also receive the inbox action Request Overtime and has the option to Approve, Send Back, or Deny the request for overtime.
Important: Once the Employee hours are worked, their time needs to be entered accordingly. The total number of Hours worked would include the overtime hours for that date. Refer to the job aid Enter Time for Your Employee for details.
This completes the Request Overtime for Your Employee process.
