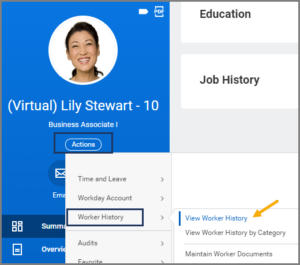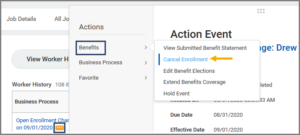This job aid outlines the activities for a Benefits Partner to cancel, rescind, and relaunch the Open Enrollment event for the reasons of updating an Employee’s Additional Data questions, a change in benefit group, or a job change with a change in status for the Employee.
Relaunching Open Enrollment

Prerequisites
- Open Enrollment has been launched for the Texas A&M University System.
- The Open Enrollment event Rescind and Relaunch must be finalized and occur after the OE period has closed.
- The Open Enrollment event Cancel and Relaunch must not be finalized and occur during the OE period.
Important Information
- The use of the term Employee can be interchanged with the term Retiree for this job aid.
- If you are rescinding Open Enrollment to allow the Employee to update the Additional Data questions, the HR Contact should initiate the Edit Worker Additional Data business process and the Employee should update their answers before Open Enrollment is relaunched.
Getting Started
Cancel Open Enrollment Change Task
IMPORTANT: Open Enrollment events for Employees cannot be canceled if Open Enrollment has been finalized by Workday Services.
Prior to relaunching Open Enrollment for the Employee, you will need to cancel their Open Enrollment event. This section will guide you through those steps.
Rescind Open Enrollment Change Task
IMPORTANT: Open Enrollment events for Employees cannot be rescinded if Open Enrollment has not been finalized by Workday Services.
Prior to relaunching Open Enrollment for the Employee, you will need to rescind their Open Enrollment event. This section will guide you through those steps.
- Navigate to the Employee’s Worker profile.
- Select Actions > Worker History > View Worker History.
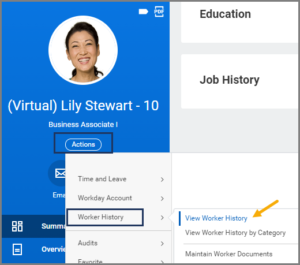
- Select the Related Actions icon for the Open Enrollment Change task and select Business Process > Rescind.
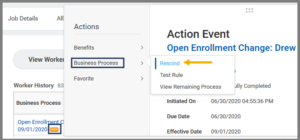
IMPORTANT: A comment is required when rescinding the event.
- Select Submit and Done.
Relaunch Open Enrollment Change Task
This section will guide you through the steps to relaunch the Open Enrollment Task for an Employee.
- Search for Open Enrollment Status Report in the Search Bar.
- Select the report from the search results.
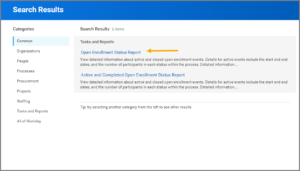
Note: Wait until the report has loaded instead of exiting while loading. The report takes some time to generate.
- Find the correct Benefit Group and select View Details.
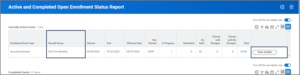
- Select the Related Actions button at the top of the screen and select Open Enrollment > Add Workers.
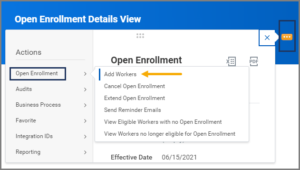
- In the Eligible Workers field, enter the UIN to select the Employee.
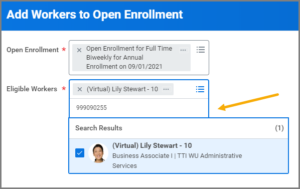
Note: You may enter multiple UINs to add employees in the same benefit group
- Select OK and Done. The Submit Elections By date will default to July 31. If that date has passed, enter a new date eight calendar days from today’s date.
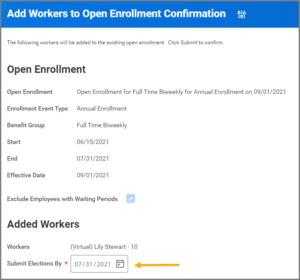
- Enter comments if needed and select Submit.
- Navigate to the Employee’s Worker History and verify that the new Open Enrollment Change task is in progress.
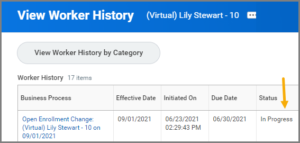
This completes the Relaunching Open Enrollment process.