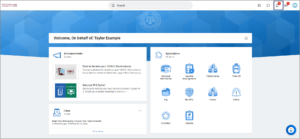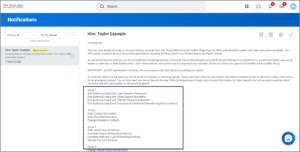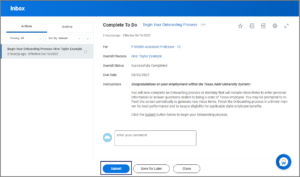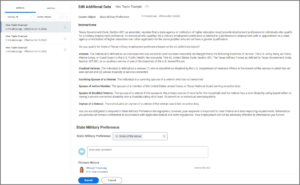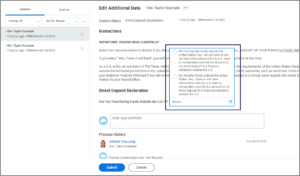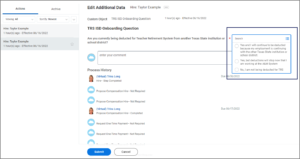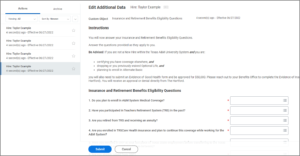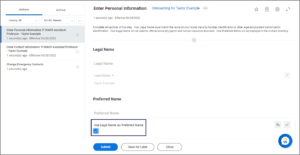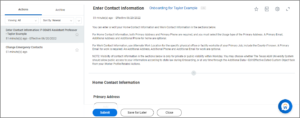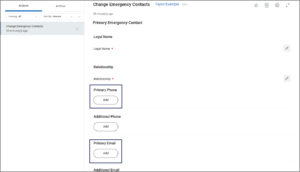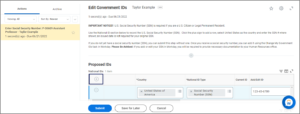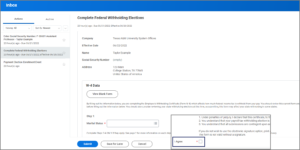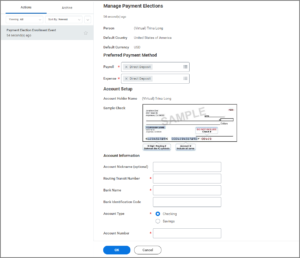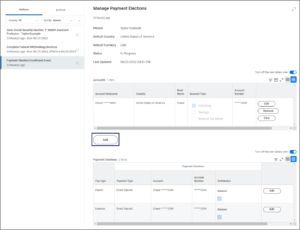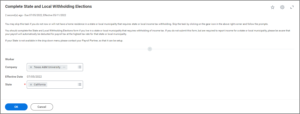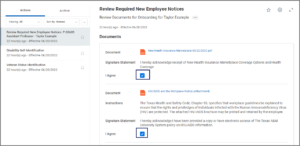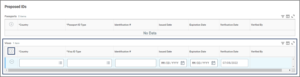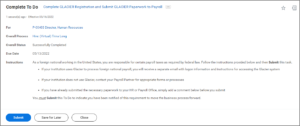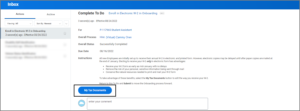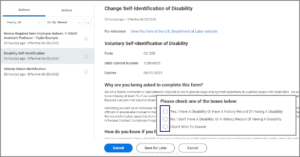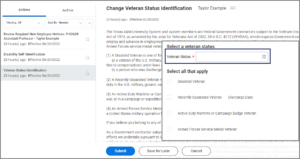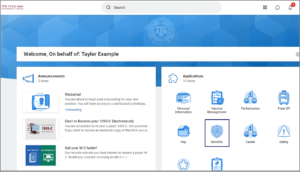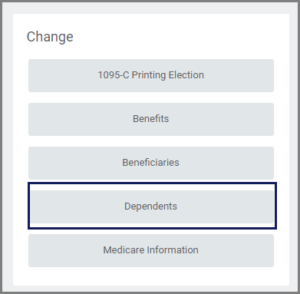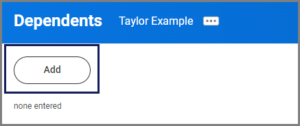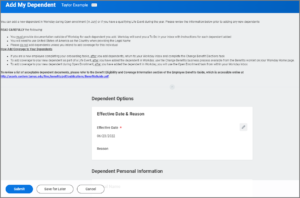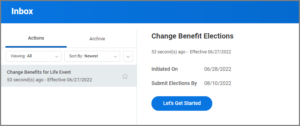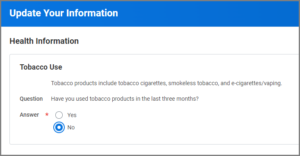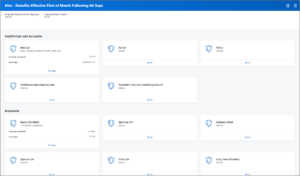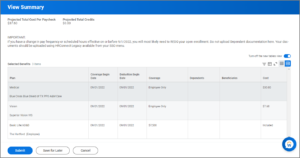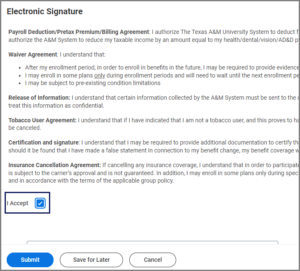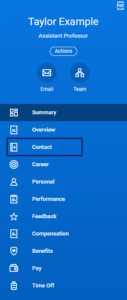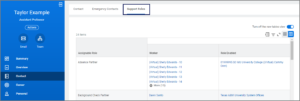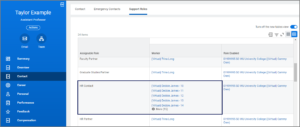The purpose of this job aid is to provide a new Employee with guidance on how to complete the onboarding process in Workday. However, the experience shown here is only a sample of what an Employee might typically encounter. Onboarding is a process that varies depending on the position and characteristics of the worker hired. Not every Employee will see everything shown in this job aid.
If you have questions on any part of this process, refer to the Additional Resources tab for instructions on how to reach out to your Human Resources department.