This job aid outlines the activities for an HR Contact, HR Partner and Organization Partner to move an Employee to a Manager who was not previously a Manager. A new Supervisory Organization will be automatically created because one does not already exist for this new Manager. This business process will create the new Supervisory Organization and move the Employee to be a member of the Supervisory Organization at the same time.
Move to New Manager

Prerequisites
Verify which individual is to be designated as the new Manager of the new Supervisory Organization in case their name is not unique to one person in Workday. For example, there may be more than one Employee named Roy Smith in Workday, and you want to verify that you are selecting the correct Roy Smith.
Important Information
- The Initiator (HR Contact or HR Partner) should provide the preferred Supervisory Organization name and ADLOC number in the comments section of the initiation task to assist the Organization Partner in creating the new Supervisory Organization.
- The Move to New Manager business process should not be used to move a Contingent Worker to a new Manager; in those cases, use Create Subordinate first so the staffing model and hiring restrictions can be setup for a Contingent Worker. Contact workdaysupport@tamus.edu for assistance with editing the staffing model.
Getting Started
-
- Search for the Move to New Manager business process and select it.
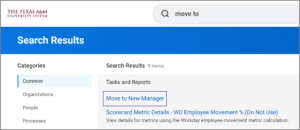
- Enter the UIN or name of the Employee to be moved in the Worker field.
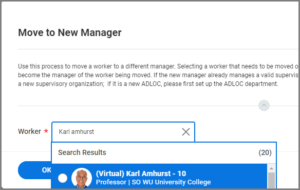
- Select OK.
- Fill in the following fields.
- Position. The employee’s position is automatically populated to this field.
- When do you want this change to take effect? Enter the effective date of the move.
- Why are you making this change? Select the reason for the change.
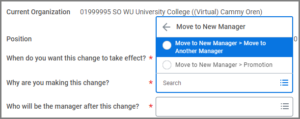
- Who will be the manager after this change? Enter the UIN or name of the new Manager.
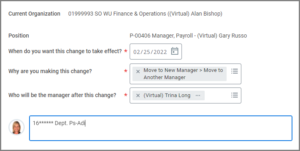
- Search for the Move to New Manager business process and select it.
- Enter additional comments, as necessary.
Note: Workday Services recommends entering the ADLOC number and preferred name for the new Supervisory Organization the Organization Partner will create in the Comments field.
- Select Submit.
Up Next
The Organization Partner receives a To Do: Update Supervisory Organization Name and Code to create the new organization and enter the ADLOC code. The following procedure can be used to complete this To Do.
- Select the Update Supervisory Organization Name and Code: Move to New Manager task.
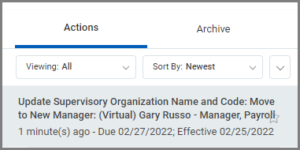
- From the Overall Process, right click the Actions icon and select See in New Tab.
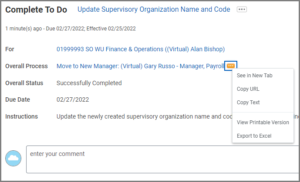 Note: By opening this To Do in a new tab, you will be able to complete the necessary actions and then easily return to the To Do in the original tab and submit it.
Note: By opening this To Do in a new tab, you will be able to complete the necessary actions and then easily return to the To Do in the original tab and submit it. - Select the Details tab.
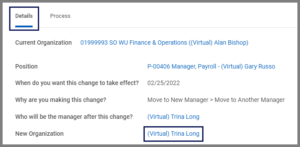 Note: At this point, the current name of the new Supervisory Organization is always the name of the new Manger.
Note: At this point, the current name of the new Supervisory Organization is always the name of the new Manger. - Select the Actions icon on the Manager’s name for the New Organization.
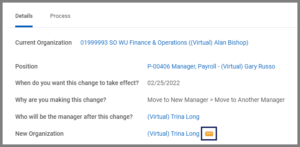
- Select Supervisory Organization > Edit Name / Code.
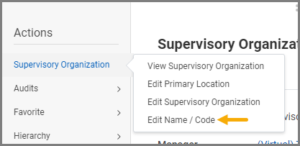
- In the Effective Date field, enter the date the Employee will move to the new Manager.
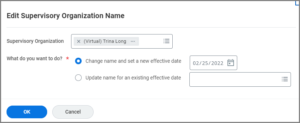 Note: The date will default to 01/01/1900.
Note: The date will default to 01/01/1900. - Select OK.
- Update the following information.
- Enter the name of the new Supervisory Organization. Best practice is to use the name of the superior organization if no other information was provided in the Comments field by the Initiator of the business process.
- Enter the full ADLOC number from FAMIS.Important: Do not enter any spaces or hyphens.
- Select the Include Code in Name check box.
- Leave the Include Manager/Leader in Name check box selected.
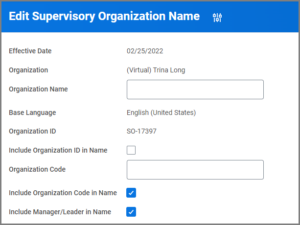
Note: The Effective Date shown in the History table will remain 01/01/1900 and will not impact the Move to New Manager process.
- Select OK and then Done.
- Return to the To Do in your Workday inbox.
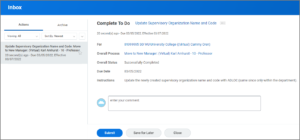
- Enter comments, if needed.
- Select Submit.
This completes the Move to New Manager business process.
