This job aid outlines the process to create and edit a custom Workday inbox filter for efficient management of your inbox and select one of your customized filters to be a default filter applied each time you sign in to Workday.
Managing Your Inbox Filters
Page Loading...Checking SSO..


Important Information
- There are two Workday delivered filters: Favorites and Overdue. These filters cannot be deleted and cannot be selected as your default filter.
- You cannot set up a default filter until you have created a custom filter for your inbox.
- Changing or removing your default filter from your Workflow Preferences will not delete the filter as an option within your inbox.
Getting Started
Create Filters
- Navigate to your inbox by selecting the Inbox icon in the top right-hand corner of your Workday Home page.
- Select Viewing: All > Edit Filters.
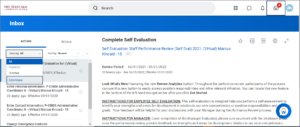
- On the My Inbox Filters page, select Create Inbox Filter.
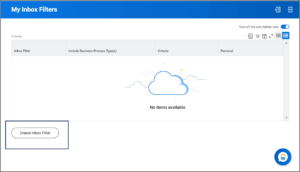
- Complete the following fields:
- Descriptions. Add the name for the custom filter. For example, if you are going to filter items related to the Hire business process, you would type Hire.
- View Definition. The user has two options to define their custom filters. Option one only allows users to see specific tasks for all business processes. Option two permits users to filter items from specific business processes.
- Task(s). This field allows users to customize the details of the filter and select common tasks or Inbox Tasks such as To Dos, approvals, or attached documents.
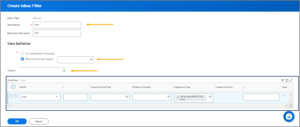
- Select OK. The new filter displays.
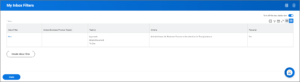
Edit Filters
You can edit a filter to make adjustments as needed.
- From within your Workday inbox, select Viewing: All > Edit Filters.
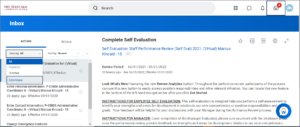
- The My Inbox Filters page displays. You will see any existing filters you created here. Select the Related Action icon next to the filter you would like to edit. Then select Inbox Filter > Edit.
- Edit the filter as needed.
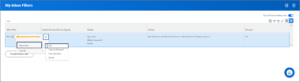
- Select OK.
Set Default Inbox Filter
Users can select a default inbox filter from their customized filters list. Each time you sign into Workday, the custom filter will automatically apply.
- Select the My Account icon the top right-hand corner of the Workday Home page.
- Select My Account > Change Preferences.
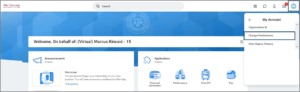
- In the Default Inbox Filter field under Workflow Preferences, select a filter you would like applied to your inbox every time you sign in to Workday.
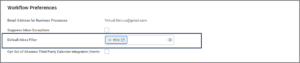
Note: Users can select Viewing: All or select other filter options inside your Workday Inbox to remove the applied filter. This will not delete the filter. When you sign in again, the default filter will be reapplied.
This completes the Managing Your Inbox Filters process.
