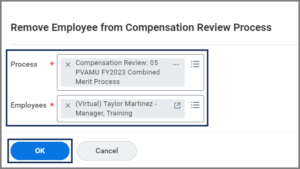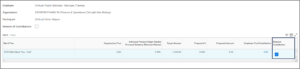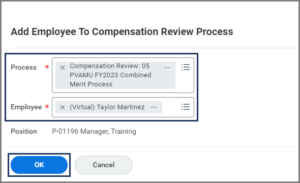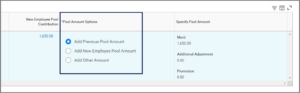This job aid outlines the process for a Merit Partner to remove or add an Employee from the Merit process.
Managing Employee Participation in Merit
Page Loading...Checking SSO..


Prerequisites
Merit has been initiated for your system member.
Important Information
- You do not need to remove an Employee from the merit process to accommodate a compensation change or a job change. The merit process can run in parallel with these changes.
- Merit Partners can use the Maintain Merit Process Employee Participation report to view the list of employees that have been removed from the Merit Process.
Getting Started
Remove Employee
- Search for the Remove Employee from Compensation Review Process task in the Search Bar and select it.
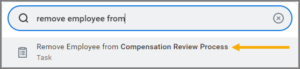
- Enter the following information:
- Process. This is the name of your member’s process. There will only be one option.
- Employee. Enter the name of the Employee you need to remove from the merit process.
Add Employee
- Search for the Add Employee to Compensation Review Process task in the Search Bar and select it.
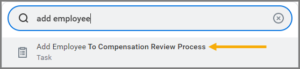
- Enter the following information:
- Process. This is the name of your member’s process. There will only be one option.
- Employee. Enter the name of the Employee you need to add to the merit process.
- Position. If the Employee holds multiple positions, select the primary position. Otherwise, this field will auto-populate.
Note: If the Employee is merit eligible for multiple positions, you will need to repeat this process for each position.
- Select OK.
- Under the Pool Amount Options column, select one of the following:
- Add Previous Pool Amount. This will put back all funds removed previously from the Merit pool when the Employee was removed (if applicable).
- Add New Employee Amount. This will add the compensation for the Employee and add it to the pools.
- Add Other Amount. Select this option if you want to enter a specific pool amount.
IMPORTANT: Add Previous Pool Amount will only appear if contributions were removed when the Employee was initially removed from the Merit process and you are adding the Employee back.
- Enter the subject and message content to notify the appropriate individual that this Employee has been added to the merit process. You can also deselect the Send Notification checkbox so that no message is sent.
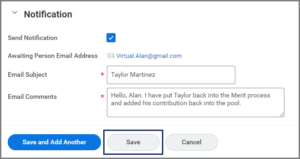
- Select Save.
- Select Done.
This completes the overview of Managing Employee Participation in Merit process.