This job aid outlines the process for Employee’s to manage their certifications and licenses within their Worker Profile.
Manage Your Certifications and Licenses
Page Loading...Checking SSO..


Getting Started
- Navigate to your Worker profile and select Career from the left hand navigation bar.
- From the Certifications tab, select Add.
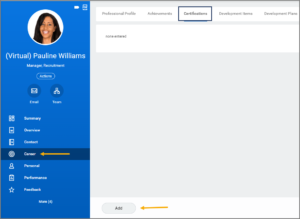
Note: If no certifications have been entered, the words none entered will appear.
- Fill out the Country, Certification, Certification Number, Issued Date, and Expiration Date as appropriate. Other fields may be available based on the Certification you select, such as Exam Date and Exam Score.
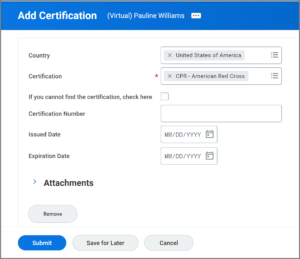
Note: If you do not see your certification listed as an option, check the box that indicates that is the case and then fill in the requested information.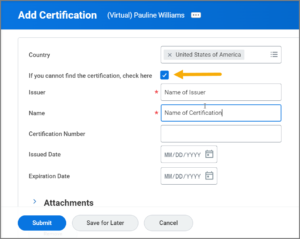
- Add Attachments to upload them if you have documentation to verify the certification or license.
- Select Add, if you need to add multiple certifications or licenses.
- Select Submit.
The business process is routed to the Manager for approval. Navigate to the Up Next tab for the next steps in the process.
Up Next
To Do: Provide Proof of Certification/Licensure
Once your Manager has approved it, you will receive a To Do asking you to provide proof of the certification or licensure.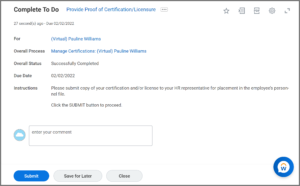
Follow the directions in the To Do. Provide Proof of Certification/Licensure and select Submit.
This completes the Manage Your Certifications and Licenses business process.
