This job aid outlines the process for managing reports within dashboards.
Manage Dashboards
Page Loading...Checking SSO..


Important Information
- Refer to the Commonly Used Report List for a list of reports that will be useful in your area.
- A dashboard will only return data if the role has access to the data the reports include.
- You can add and remove dashboard applications to your Home page. See the Manage Reports in the Favorites Application job aid for more information.
Getting Started
Add a Chart
- On your Home page, select the application you wish to modify. Some common applications with dashboards include Team Performance, Recruiting, Talent Management, and Time and Absence.
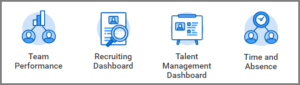
- The dashboard displays with different reports. Select the Gear icon in the upper right-hand corner.
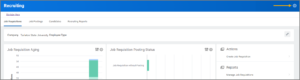
Note: Depending on the application, you may see a section called Required Worklets. These reports cannot be removed or reordered.![]()
- Under Optional Worklets, select the Plus Sign (+) icon.
- In the Worklet column, select a report to add to the dashboard.
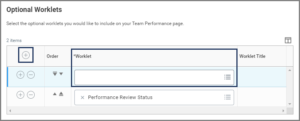
Note: You can add multiple reports and reorder them as desired.
- Select OK. Then select Done. You are taken back to the dashboard. The report(s) you added will display.
Note: Some reports may need to be configured, as indicated by a yellow caution triangle. Select the report’s Gear icon > Edit Settings. Enter the required information and select OK.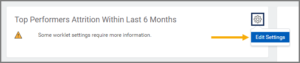
Configure a Chart
- On your Home page, select the application you wish to modify.
- Select the Configure and View Chart Data icon next to a report to view different chart options. Select one of these options or select Configure to access advanced options. Chart view options include Pie, Line, Bubble, Clustered Column, Stacked Column, 100% Column, Clustered Bar, Stacked Bar, 100% Bar, Overlaid Area, Stacked Area, and 100% Area.
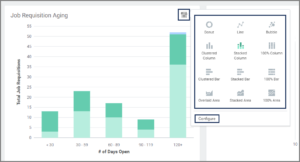
Note: Some (but not all) charts are interactive. You can typically hover over or select a section of a chart to view more details.
Note: Options vary by report but typically include Refresh, Download to Excel, and View More. Select Refresh to return the chart to the original format.
This completes the Manage Dashboards process.
