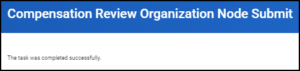This job aid outlines the activities for a Manager or Merit Partner to complete the annual merit task in Workday.
Entering Merit Awards

Prerequisites
Merit has been launched for the Member. Performance ratings have been established for employees or have been completed in Workday during the Annual Performance Review process if required by the Member.
Important Information
- This job aid is divided into two sections.
- Part 1 provides instructions for managers to complete the merit task for their direct reports for one Supervisory Organization. If a Manager supervises multiple Supervisory Organizations, they will follow the same steps for all employees.
- Part 2 discusses completing the merit task from the perspective of a Merit Partner who is not the direct supervisor of the Employee but will be responsible for entering merit awards. They will need to navigate a Supervisory Organization hierarchy to complete the task.
- Individuals in the Management Chain can manually advance the merit task to complete on behalf of managers they supervise. Merit Partners can manually advance the merit task to complete on behalf of others. Managers should follow directions provided by their Member. Refer to Part 2 of this job aid for instructions on how to manually advance the merit task to complete on behalf others.
Getting Started
Part 1: Manager Proposes Merit
This section provides instructions for a Manager on how to complete the merit grid for his or her direct reports from the merit task within their inbox.
Select the Merit Process inbox task in Workday. You will see a merit grid with a row for each Employee you supervise. If you supervise multiple Supervisory Organizations, your merit task will list each Supervisory Organization. You will need to select each one to enter merit awards for your direct reports.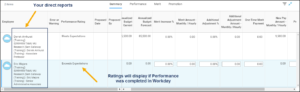
Verify the Performance Rating for employees.
Performance Ratings Already Populated in Workday
This section is from the perspective of a Manager who completed Performance Reviews for their employees in Workday prior to the launching of Merit.
IMPORTANT: Do not select Submit on any page until you have completed the merit grid task. Doing so will submit the merit task for your direct reports and all Supervisory Organizations in your hierarchy.
- Select the individual in the merit grid for whom you want to propose merit, award additional adjustment, award one-time merit, or promote.
- Enter Merit, Additional Adjustment and/or One-Time Merit as either a percentage or dollar amount, as appropriate (the corresponding field will update accordingly). The Employee’s new monthly or hourly total will display.
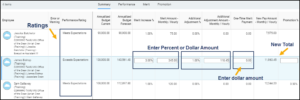
Ratings will already be visible in the merit grid for the Employee. However, they can be adjusted. To change a performance rating, see the section Performance Ratings Not Populated in Workday below.
If a merit increase is awarded to an Employee who has a performance rating of Does Not Meet Expectations, an error will prevent the process from moving forward.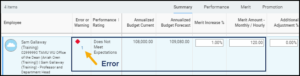
To see the error explanation, select the number below the red diamond. A pop up error will display.
- To award Promotion, first select the Promotion tab at the top of the merit grid.
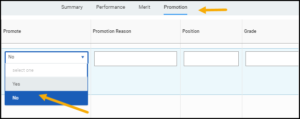
- Under the Promote column, select Yes.
- The following fields will auto-populate: Promotion Reason, Position, Grade, and Job Profile.
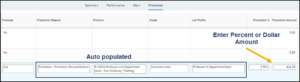
- Select the Summary tab to return back to the merit grid.
- Repeat Steps 1–5 for each of your direct reports.
- Select Submit.
- Enter comments that will continue up the approval chain. These comments can be used to justify awards.
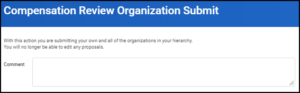
Note: You will only select Submit once. This will submit merit for all Supervisory Organizations you supervise.
IMPORTANT: Do not select Submit until you are sure you are ready to do so. This action cannot be undone.
The next section will cover how to enter Performance Ratings into the merit grid, if needed.
Performance Ratings Not Populated in Workday
For managers who did not complete Performance Reviews for their direct reports in Workday, ratings may need to be populated for employees depending on your member’s instructions. Be sure you are aware of the expectations of your member and how to complete the merit task. To apply performance ratings in the merit grid, follow the below instructions.
- Select the Performance tab in the merit grid and select the appropriate rating in the Performance Rating field as shown below.
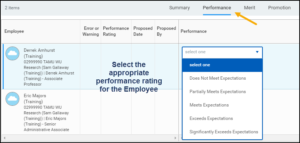
Note: Ratings will then appear under the Performance Rating column. These ratings will then appear in the merit grid.
- Select the Summary tab to return to the merit grid and complete additional tasks.
- You are now ready to complete the merit task for these employees. Follow the steps beginning at Step 1 outlined in the previous section Performance Ratings Already Populated in Workday.
This completes the process for managers to complete the merit task. The task will now show in the Manager’s archive within their inbox. Your supervisor will see “Submitted” in their merit grid for the Supervisory Organizations you manage once you have selected Submit.
Up Next
Your Manager can now submit their merit task including the Supervisory Organizations in your hierarchy. This process continues for each Manager in the Management Chain all the way up to the top Manager.
Part 2: Merit Partner or Management Chain Enters Merit Award
The merit task for an in the Management Chain (Manager of Managers) or Merit Partner will display differently than the initial page for a first level Manager in Workday.
IMPORTANT: Do not select Submit on any page until you have completed the process.
- Select the Combined Merit Process inbox task in Workday.
- Select the icon under the Sub Orgs column to view Supervisory Organizations in the hierarchy for which you need to enter merit.
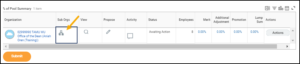
- To enter merit on behalf of the direct Manager you need to select Actions > Complete on Behalf.
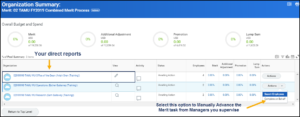
- Select Confirm and enter a comment (both are required).
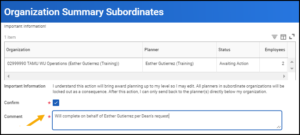
- Select OK.
- The Supervisory Organization is now available for you to propose merit on behalf of the Manager of that Supervisory Organization. “Manually Advanced” will appear under the Status column.
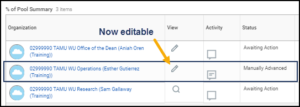
- Select the Pencil icon to propose merit for the employees within the Supervisory Organization.
- Follow the instructions in Part 1 of this job aid to propose merit for these employees.
Additional Notes
- “Submitted” will not appear in your merit grid for Supervisory Organizations that were completed by you on behalf of a Manager. Instead, “Manually Advanced” will appear. Refer to the graphic above.
- “Submitted” will appear in your merit grid for Supervisory Organizations you supervise if someone else other than you completed the merit task for that Supervisory Organization.
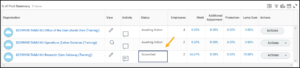
- You will not be able to submit your task until all Supervisory Organizations below you appear as “Submitted” or “Manually Advanced.” This means you cannot submit your merit task if any Supervisory Organizations appear as “Awaiting Action.”
- You can select Send Back to send a submitted task back to the Manager for edits.
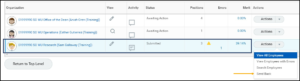
- The circles at the top of your merit grid task will always display the pools for all of your Supervisory Organizations, even if you are looking at a single, sub-organization.

Note: If your member is not utilizing pools, you will still see the amounts increase as merit is awarded. However the total will be 0 for the “of” amount.
Searching For Employees to Make Entries
- During the merit process, you can select Search Employees to look for individual employees, enter awards, or make corrections.
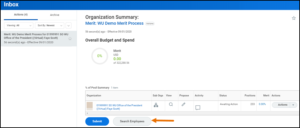
- You will then have options to filter based on Employee name, Manager, Supervisory Organization, and more.
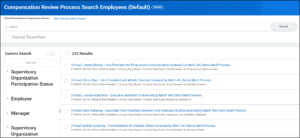
This completes the Entering Merit Awards process for Merit Planners.