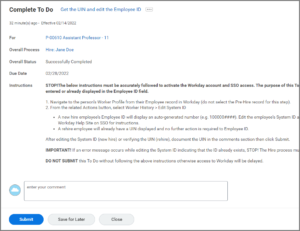This job aid outlines the process to edit a Worker’s System ID (UIN) in Workday during Hire or Contract Contingent Worker.
Edit System ID

Prerequisites
A UIN should be retrieved or created using TAMUS UIN Manager prior to completing this step in the Hire process.
Important Information
- Always remember to conduct a Global Search using the Workday Search Bar to ensure the individual does not already have a pre-hire, employee or contingent worker record.
- The employing Supervisory Organization should use TAMUS UIN Manager/UIN Search from SSO to search for possible matches to the individual. If a match is located, document the UIN. Only if no possible matches are found should you proceed with creating a new UIN. Remember to follow your System Member guidelines for using UIN Manager/UIN Search.
- This process must be performed properly or the person will not be able to access Workday through their Single Sign On (SSO) menu.
- All efforts should be made to ensure an existing UIN does not already exist for the individual.
- After successfully editing the System ID, never make changes to the ID unless instructed by Workday Services staff. Otherwise, the Worker’s record will conflict with other TAMUS applications such as SSO, FAMIS, TrainTraq, etc.
Getting Started
The UIN Partner receives a To Do Get the UIN and edit the Employee ID during the Hire or Contract Contingent Worker business processes. 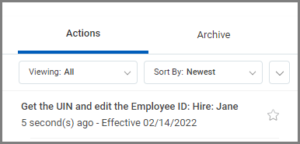 The UIN should be retrieved or a new one created using UIN manager. Remember: You should have already used the Global Search functionality in Workday and the UIN Search application to look for any possible record that may exist for the individual to be hired to avoid creating duplicate records.
The UIN should be retrieved or a new one created using UIN manager. Remember: You should have already used the Global Search functionality in Workday and the UIN Search application to look for any possible record that may exist for the individual to be hired to avoid creating duplicate records.
Important: The To Do should NOT be submitted until the Edit System ID task has been completed as described below.
- Search for the Employee in the Search Bar and select them.
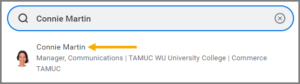
- On the Employee’s Worker Profile, select Actions > Worker History > Edit System ID.
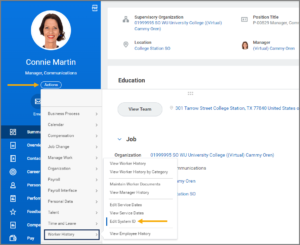
- In the Employee ID field, replace the Workday generated Employee ID with the UIN provided by the UIN Manager.
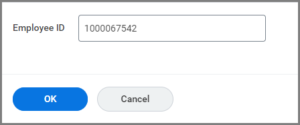
- Select OK.
- Select Done. You can verify that this process was completed correctly by viewing the Worker Profile. The UIN will display under Job Details.
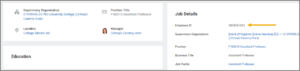
Note: To verify the Employee has SSO access, contact your SSO Central Administrator or Departmental Administrator. Providing the Employee access to Workday through SSO is managed using TAMUS UIN Manager.
Important: Do not hit submit until you are sure the UIN has been updated in Workday.
This completes the Edit System ID task as it occurs within Hire or Contract Contingent Worker.