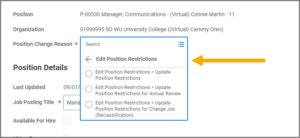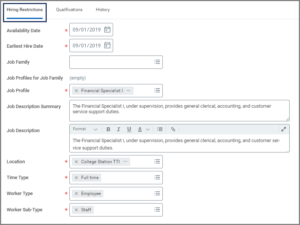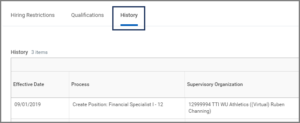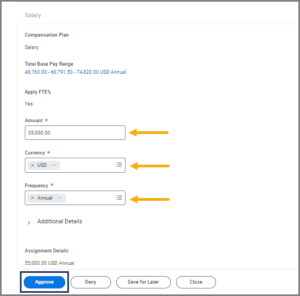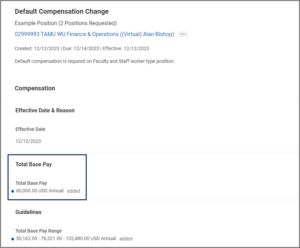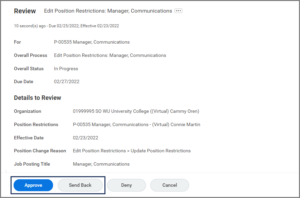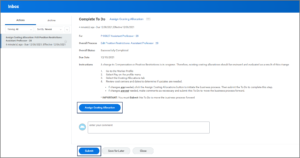This job aid outlines the process for an HR Contact to make changes to the Hiring Restrictions and Qualifications of a position using the Edit Position Restrictions business process, which is used to update the content of the position. It may also be needed in conjunction with a reclassification, or promotion on the same pin, that may require additional business processes to complete.
Edit Position Restrictions (TAMU)
This custom job aid is intended for TAMU, TAMUG, and TAMHSC.

Prerequisites
The Workday Position Description Template should be completed first before submitting the Edit Position Restrictions task in Workday. The HR Contact should work with the Manager to ensure the template is completed correctly.
Important Information
- The Supervisory Organization cannot be changed using the Edit Position Restrictions (EPR) business process. Instead, the HR Contact will need to submit a Move Worker task first to correct the supervisory organization.
- If the position is filled and this EPR is part of a promotion, a Change Job business process will be required once the EPR has been completed.
- The Change Job business process cannot be completed at the same time as the EPR business process. The EPR must be completed first, then the Change Job can be submitted.
- The HR Contact will provide in the comments all relevant documentation/information including the reason for the request, and any further additional business processes being submitted that the HR Partner will need to be aware of related to this action (i.e., a reclassification moving the Employee from a biweekly to a monthly pay cycle.) If the HR Partner is aware, they can advise on the best effective date to minimize any negative impacts to pay.
Note: The effective date field is not the actual effective date of the change. Instead, it reflects the date the action is initiated in Workday. The effective date cannot be changed.
Getting Started
For a Filled Position
To locate the Position Restrictions for a filled Position, navigate to the worker’s Worker Profile.
On the right of the screen under Job Details, Select the Related Actions icon next to the Position. In the pop-up menu, select Position > Edit Position Restrictions. Now skip to the next section of this job aid called Edit Position Restrictions to continue.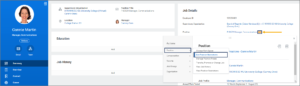
For an Unfilled Position
To locate the Position Restrictions for an unfilled Position, navigate to the Supervisory Organization where the position is located. 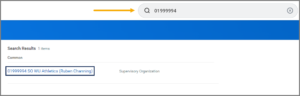
Select the Staffing tab and locate the Position for which you need to edit Position Restrictions. Select the Related Actions icon next to the Position. In the pop-up menu, select Position > Edit Position Restrictions. Now follow the directions provided in the next section of this job aid called Edit Position Restrictions.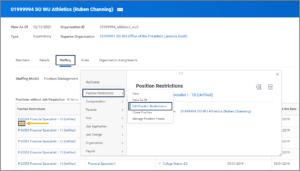
Edit Position Restrictions
- In the Position Change Reason field, select one of the Edit Position Restrictions reasons:
- Edit Position Restrictions > Update Position Restrictions. Update the job description duties only.
- Edit Position Restrictions > Update Position Restrictions for Annual Review. Update job description duties during the annual performance evaluation period.
- Edit Position Restrictions > Update Position Restrictions for Change Job (Reclassification). Update as part of a reclassification.
Note: The reasons under Edit Position are not used.
- Edit the Job Posting Title if appropriate. This is the business (working) title of the position and may be different from the job profile. This is what will appear in job requisitions and on the Worker Profile page.
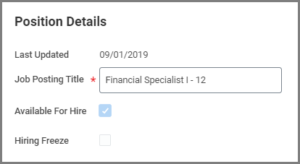
- Edit any necessary details in the Hiring Restrictions tab.
- Availability Date. This is the first date any event can be initiated on the position, including creating a requisition. It is recommended to put today’s date.
Note: For unfilled positions, the Availability Date must be on or after the date the Hiring Restrictions was created. The Earliest Hire Date cannot be before the Availability Date. The HR Contact should not select a future date as this could impact future actions, they may want to submit like job requisitions, transfers, hires, etc.
-
- Earliest Hire Date. This date effects the hire date. It is recommended to use the same date for the Availability Date and Earliest Hire Date.
- Job Profile. The official position title under the System-wide Pay Plan. Select the Job Profile indicated on the Workday Position Description Template by the Manager. If a generic job description exists, selecting the Job Profile will auto-populate the summary and description with generic data.
Note: After you enter the Job Profile, the corresponding System-wide Pay-Plan Job Description Summary and Job Description will default (if available). Leave Job Family blank.
-
- Job Description Summary. Use the completed Workday Position Description Template provided by the Manager to copy and paste the Job Description Summary section.
- Job Description. Use the completed Workday Position Description Template provided by the Manager to copy and paste the Job Description Summary, Qualifications, Essential Duties/Tasks, and Restrictions and Other sections.
- Location. This is where the position is based (College Station TAMU, Galveston TAMUG, Bryan TAMHSC, etc.)
- Time Type. Select Full-Time or Part-Time.
- Worker Type. Select Employee or Contingent Worker. Contingent Worker is only to be used in some circumstances involving a contract-based worker who is neither an A&M System Employee nor paid via Workday payroll, but has a business need to have an account in Workday.
- Worker Sub-Type. Select Staff, Faculty, Temp/Casual, etc.
Important: The Availability Date can be left unchanged when submitting this request.
Note: At this time, TAMU, TAMUG, and TAMHSC do not utilize the Qualifications tab.
- Use the Workday Position Description Template provided by the Manager to copy and paste the Overview and Costing Allocations sections into the comment box in Workday.
- Attach any and all appropriate documentation to support the request.
- Select Submit.
Navigate to the Up Next tab for the next steps in the process.
Up Next
Note: The routing order may be different than below if the Employee type is Faculty, Graduate Assistant, or Student Worker.
Review Edit Position Restrictions (HR Partner)
The HR Partner will receive the following To Do in their Inbox: Review Edit Position Restrictions. They will review the business process and select either Approve or Send Back.
During this task the HR Partner may reach out to request additional information and check on requirements (degree verifications, resume, etc.). Please respond to their requests in a timely manner to avoid delays in processing.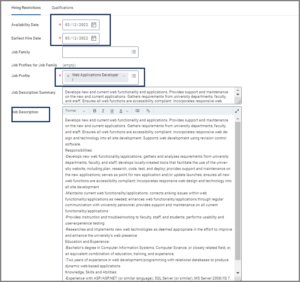
Default Compensation Change (HR Contact)
The HR Contact will receive an inbox action for Default Compensation Change. Default compensation is required for a Faculty and Staff worker type position. To edit fields to make changes, select the pencil icon to the far right of a section. After making changes, select the checkmark to accept the completed changes. The budgeted rate for the position should be entered in if filled or unfilled.
- Navigate to your Inbox.
- Select the Default Compensation action item.
- The Effective Date is not editable. It should be the date the action is submitted.
- The Guidelines section will auto-populate. No changes should be made.
- Scroll down to Salary or Hourly. Select Add to choose the correct pay group. To determine if a position is Salary or Hourly, see Titles and Salaries.
- Complete the following:
- Compensation Plan (Salary or Hourly). Do not add or change the additional details section, which includes adding an end date to the compensation.
- Amount (Pay Rate). Use the minimum rates provided by Class & Comp which is located at Job Descriptions. This will either be the minimum of the assigned pay grade or the minimum market rate. Contact Class & Comp for any questions: hrcomp@tamu.edu.
- Frequency (Monthly or Hourly). If the role is non-exempt, the frequency will be hourly. If the role is exempt, the frequency will be monthly. Information can be found at Job Descriptions. For a salary amount, the section will default to an annual frequency and this needs to be updated to be monthly including the amount.
Review Edit Position Restrictions (HR Partner)
The HR Partner receives an inbox action item to review the Edit Position Restrictions on the position.
The HR Partner will review all the details about the position and select Approve, Send Back or Deny. (Deny terminates the business process and it will need to be initiated again, if appropriate.)
Assign Costing Allocation (Budget Contact)
The Budget Contact will receive the To Do: Assign Costing Allocation in their inbox. Selecting the Assign Costing Allocation button will initiate the Assign Costing Allocation business process. Budget Contacts should refer to the Assign Costing Allocations job aid for details.
Important: The Budget Contact should select Submit without initiating the Assign Costing Allocation business process if there are no changes needed. For more information on how to complete this To Do, view the Costing Allocations Reference Guide on Workday Services.
If changes were made, the business process will route to the Cost Center Approver (if different from the Budget Contact) for approval.
Approvals and Notifications
- A consolidated approval will route to the HR Partner.
- A notification will be sent to the Employee to review the job description information when Position Restrictions are updated if the Reason selected is Update Position Restrictions for Annual Review.
This completes the Edit Position Restrictions business process.