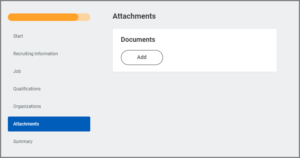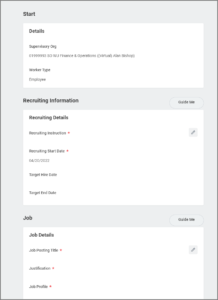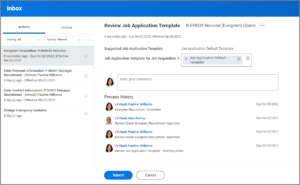This job aid outlines the process for a Recruiting Partner or Recruiting Coordinator to create an evergreen requisition that can be used to recruit for open positions and instructions for the Recruiting Partner to post the job.
Member version: TAMUCreate Evergreen Requisition and Post Job

Prerequisites
The Hiring Manager is responsible for assessing the resources needed to meet business targets and identifying requirements. After requirements for the position are defined, the creation of an evergreen requisition initiates the recruiting process.
Important Information
- Evergreen Requisitions, unlike Job Requisitions, do not require a position in order to be created and/or posted on the career site(s).
- If you plan on using an evergreen for open rank positions, meaning several different job profiles, ensure you include all job profiles during the creation of the evergreen.
- You cannot create a search committee on an evergreen requisition. Connect a search committee to the primary requisition.
Getting Started
- Navigate to the Supervisory Organization where you need to create an evergreen requisition.
- Select the Supervisory Organization’s Related Actions icon. Then select Job Change > Create Evergreen Requisition.
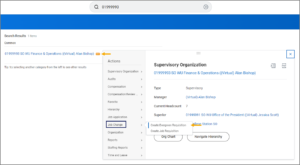
- On the Create Evergreen Requisition page, confirm the Supervisory Organization. In the Worker Type field, select Employee.
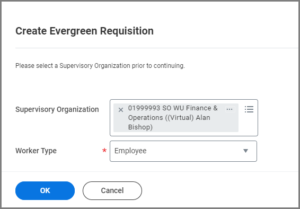 Note: When a Manager performs this task, the Supervisory Organization field is auto-populated based on the Manager’s organization. If the Manager manages multiple supervisory organizations they must select the appropriate organization. Additionally, the Supervisory Organization field may be blank if you started by searching for the Create Evergreen Requisition task.
Note: When a Manager performs this task, the Supervisory Organization field is auto-populated based on the Manager’s organization. If the Manager manages multiple supervisory organizations they must select the appropriate organization. Additionally, the Supervisory Organization field may be blank if you started by searching for the Create Evergreen Requisition task.
- Select OK. The Guided Editor for this task begins.
Recruiting Information
- In the Recruiting Information section, add or edit information including:
- Recruiting Instruction. Enter job posting instructions for the Recruiting Partner.
- Recruiting Start Date. The Recruiting Start Date may not be backdated. It must be either the current date or a future date.
- Target Hire Date. Enter the date by which the position should ideally be filled.
- Target End Date (if applicable.)
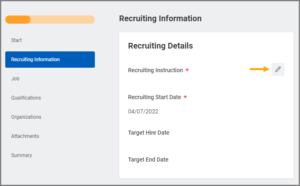
- Select Next.
Job
- In the Job section, add or edit the following fields as needed: Job Posting Title, Justification, Job Profile, Job Descriptions, Worker Sub-Type, Time Type, Primary Location, Primary Job Posting Location, and Scheduled Weekly Hours.
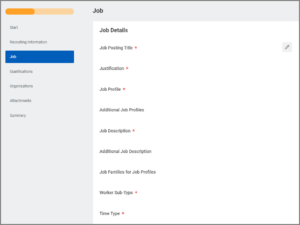
- In the Job Requisition section, link the appropriate job requisition to the Evergreen. You can link multiple job requisitions to the evergreen.
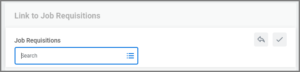
- In the Questionnaire section, attach the Primary Questionnaire to the internal and external career sites as applicable.
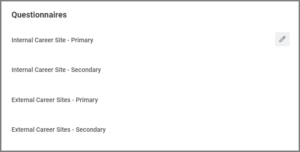 Note: The Recruiting Partner can add a secondary questionnaire for external / internal career sites, if applicable. Refer to the Recruiting Instructions to determine whether one or both the internal and external sites need the Primary Questionnaire attached.
Note: The Recruiting Partner can add a secondary questionnaire for external / internal career sites, if applicable. Refer to the Recruiting Instructions to determine whether one or both the internal and external sites need the Primary Questionnaire attached.
- Select Next.
- Skip the Qualifications section should be skipped. It is only visible to Recruiting Partners, and no edits should be made here.
- Select Next.
Organizations
- In the Organizations section, select the correct Member for the position from the TAMUS System Member Hierarchy field.
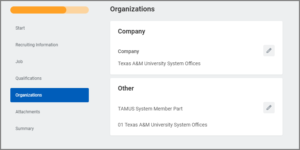
- Select Next.
Summary
The business process then routes to the Hiring Manager for approval. The business process will route to the Recruiting Partner for review/approval once approved by the hiring manager.
Navigate to the Up Next tab for the next steps in the process, including how to Post Job.
Up Next
Review Job Application Template
The Recruiting Partner receives a To Do to Review Job Application Template.
Post Job (Recruiting Partner)
The Recruiting Partner receives a To Do to Post Job.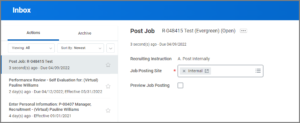
- Select Internal or External in the Job Posting Site field. Note: Current employees apply for positions internally using the Career application in Workday. External candidates use member specific external sites.
- Select OK. The page updates to display a grid of places the job should be posted.
- Enter the Job Posting Start Date and Job Posting End Date (if applicable) or click the calendar icon to select the correct date.
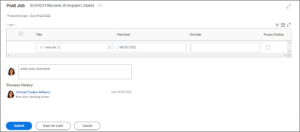 Note: Workday considers the Job Posting End Date to be 12:01 a.m. (start of day) for the end date selected, rather than 11:59 p.m. (end of day). If you need to update the Job Posting End Date, use the Update Job Posting task.
Note: Workday considers the Job Posting End Date to be 12:01 a.m. (start of day) for the end date selected, rather than 11:59 p.m. (end of day). If you need to update the Job Posting End Date, use the Update Job Posting task. - Select the Plus Sign (+) icon to add an additional posting, and repeat steps 2 – 3.
- Select Submit.
This completes the Create Evergreen and Post Job business process.
Additional Resources
Recruiting using an evergreen will only include two stages of the typical job application process: Initial Review and Screen. Once these two stages are complete, candidates should be moved to the primary requisition as quickly as possible.
-
- The Manager’s screen task will show the candidate but the Manager will only be able to Decline candidates.
- Once the candidate has been moved to the primary requisition, he or she can be moved forward via the normal recruiting process.