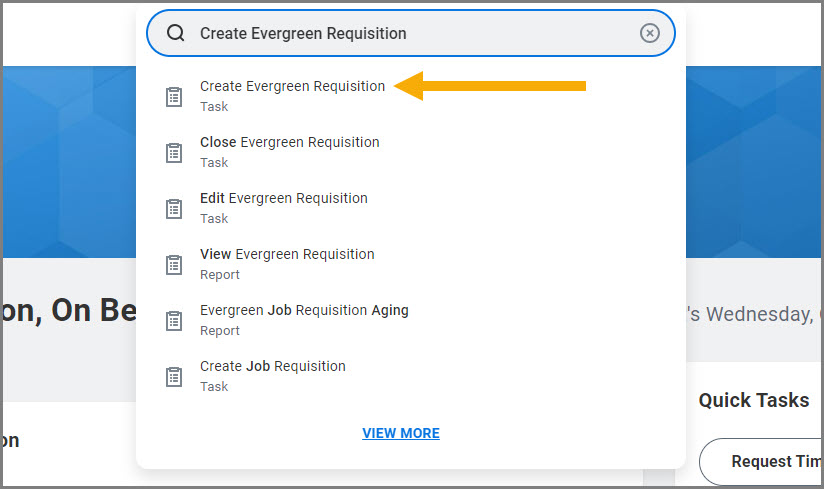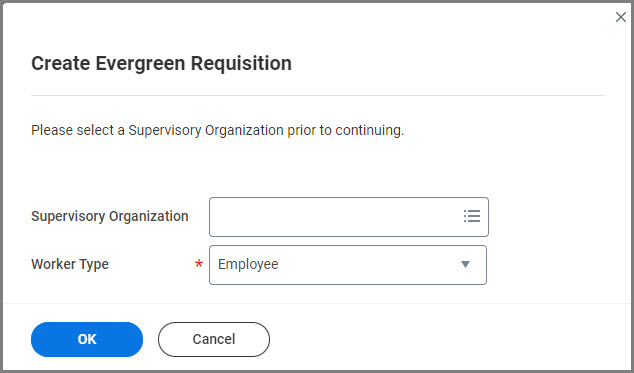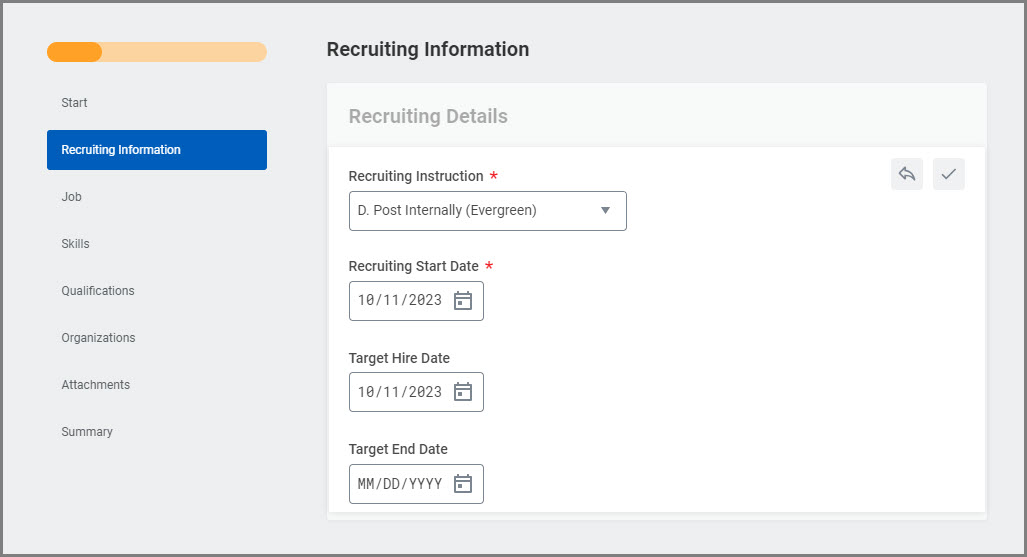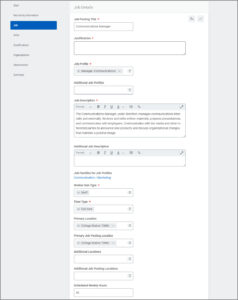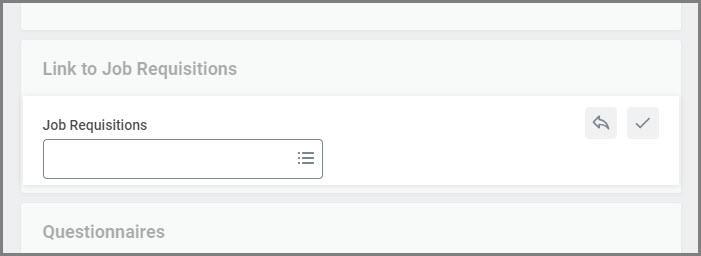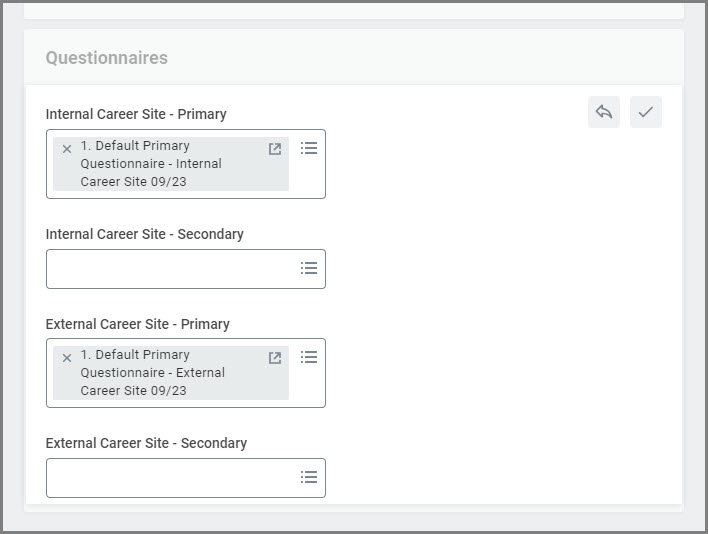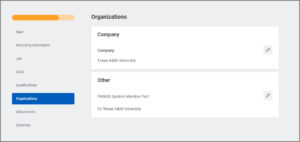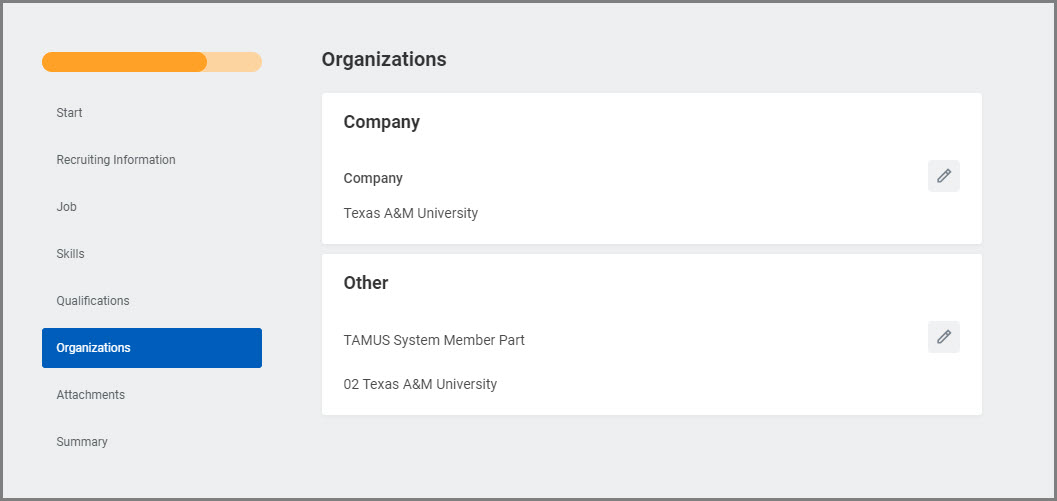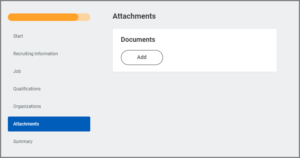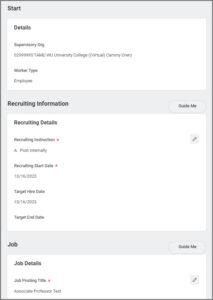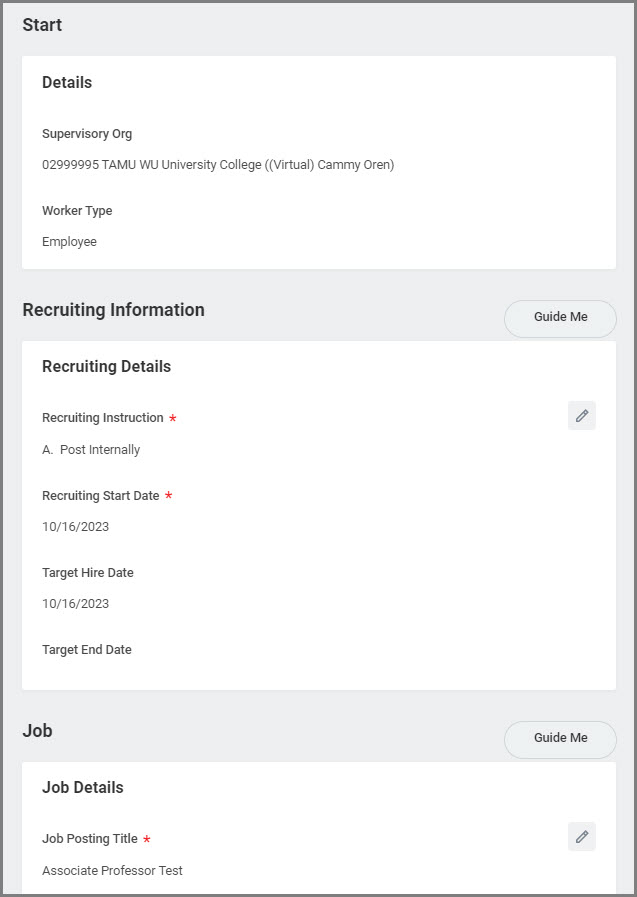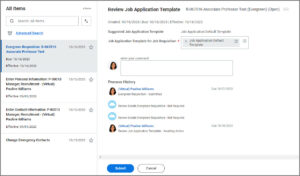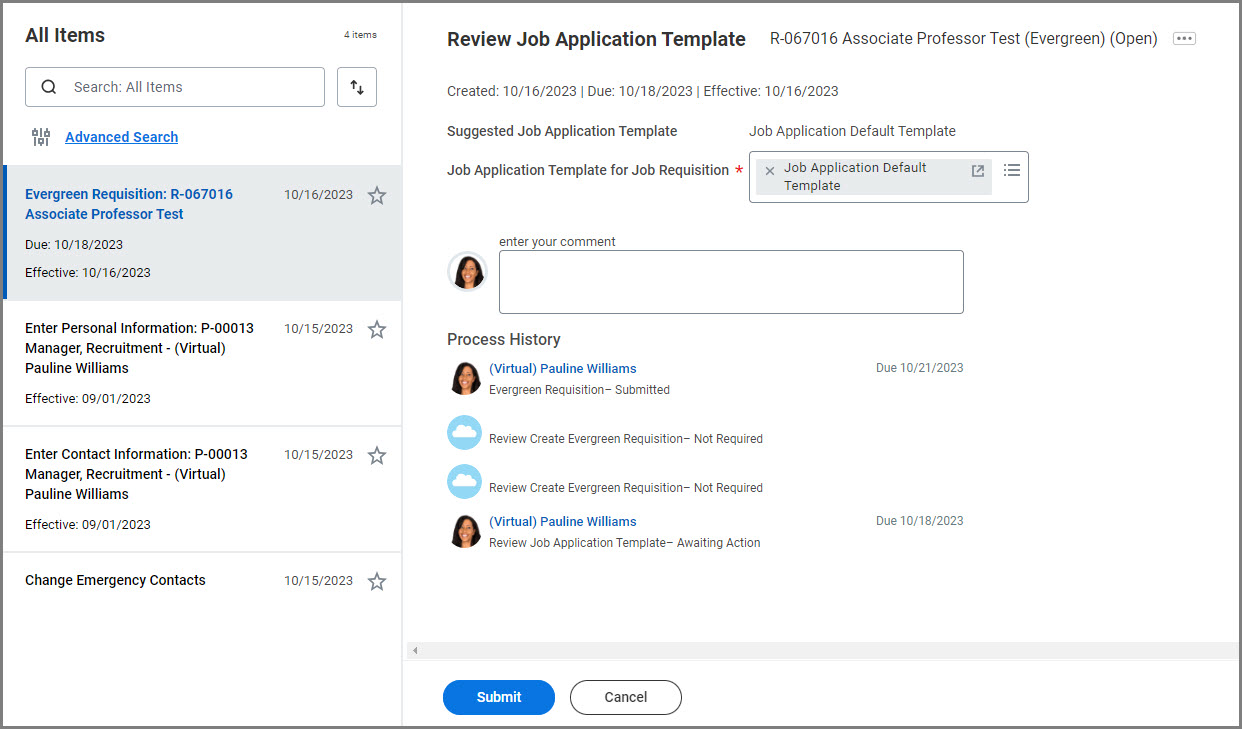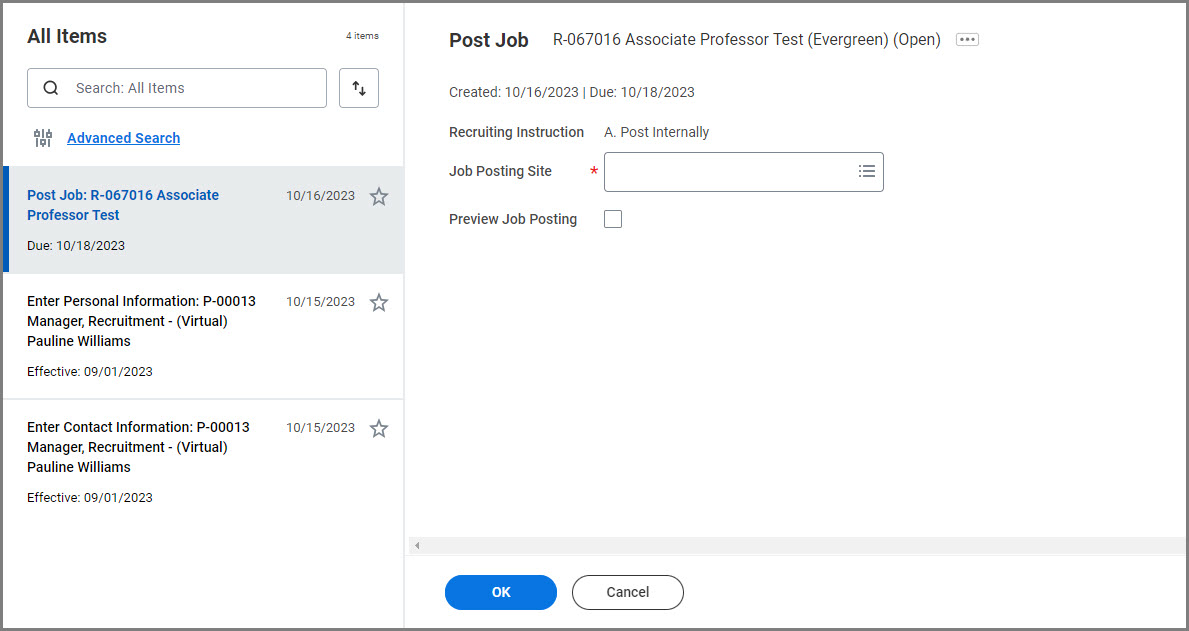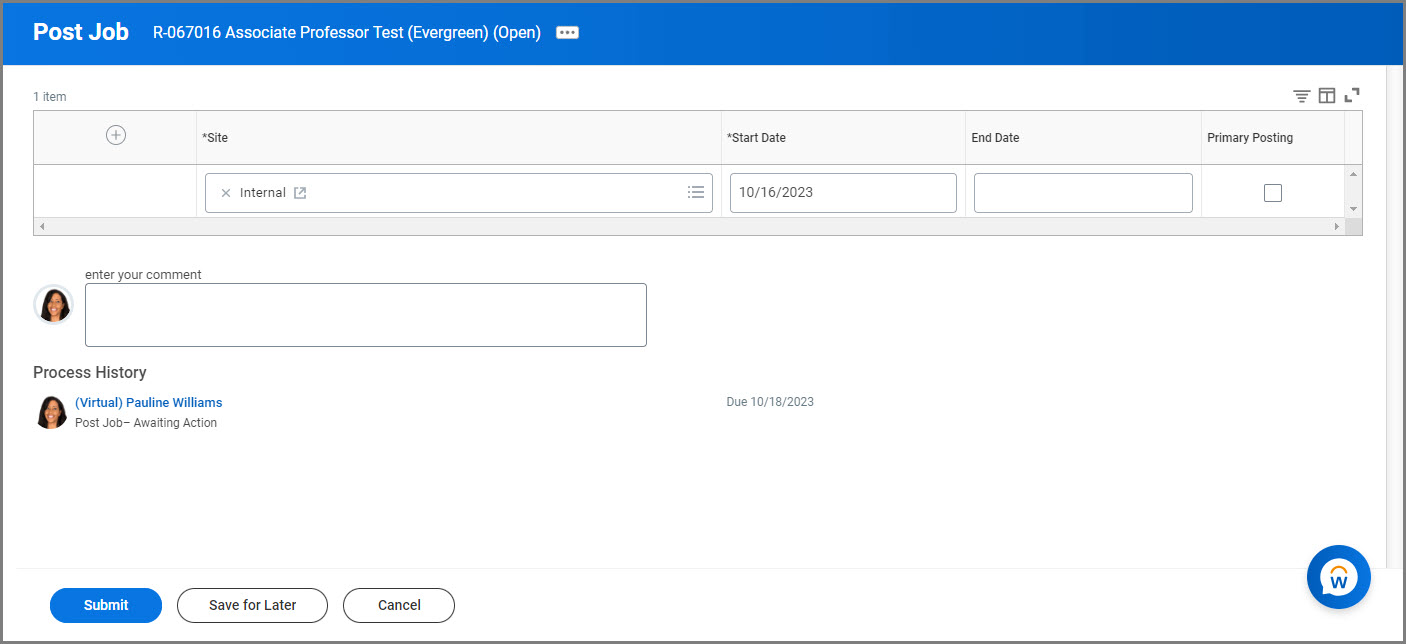This job aid outlines the process for a Recruiting Partner or Recruiting Coordinator to create an evergreen requisition that can be used to recruit for open positions and instructions for the Recruiting Partner to post the job.
Create Evergreen Requisition and Post Job (TAMU)
This custom job aid is intended for TAMU, TAMUG, and TAMHSC.

Prerequisites
The Hiring Manager is responsible for assessing the resources needed to meet business targets and identifying requirements. After requirements for the associated job requisition(s) are defined, the creation of an evergreen requisition initiates the recruiting process.
Important Information
- Evergreen Requisitions, unlike Job Requisitions, are not associated with specific positions. Evergreen Requisitions are based on the job profile(s).
- You cannot create a search committee on an evergreen requisition. Connect a search committee to the primary requisition. The primary requisition must be created and attached in order to create search committees.
- An Evergreen Requisition is used to advertise and collect applicants for multiple positions. It is never to be used for the Recruiting process. Applicants must be moved to the relevant primary job requisition and processed through the recruiting process accordingly. The primary requisition must be filled last in the Evergreen.
- In the situation where multiple positions may continuously be added to the Evergreen, you can create an “Administrative” position that will serve as the primary position. The position will never be hired or filled for Budgetary purposes. You must communicate this to your Department Head and Finance team so they are aware. In this situation, you can continue to add requisitions to the Evergreen as they come up. You will also have all your candidates for this position in the primary requisition which is important for Federal reporting. Once all positions are hired, you should contact your Recruiting Partner to close the “Administrative” position and then request to close the Evergreen.
Getting Started
- Search for the Create Evergreen Requisition task in the Search Bar and select it.
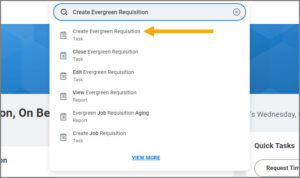
- In the Create Evergreen Requisition window, select the Supervisory Organization where you need to create an Evergreen requisition. In the Worker Type field, select Employee.
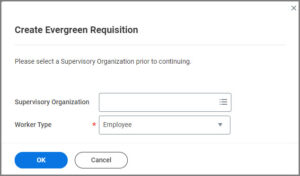
- Select OK. The Guided Editor for this task begins.
Recruiting Information
- In the Recruiting Information section, add or edit information including:
- Recruiting Instruction. Enter job posting instructions for the Recruiting Partner. Select either D. Post Internally (Evergreen) or F. Post Externally and Internally (Evergreen).
- Recruiting Start Date. This date may not be backdated. It must be either today’s date or a future date.
- Target Hire Date. This should match the Recruiting Start Date. It is recommended to enter today’s date.
- Target End Date (if applicable.)
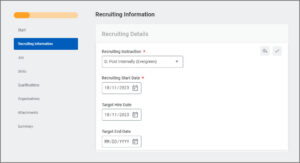
- Select Next.
Job
- In the Job section, add or edit the following fields as needed:
- Job Posting Title. This is used for both internal and external job postings, which may be different than the job profile. Also known as the business title or working title.
- Justification. This is not a field that we use at this time. However, check with your department. Otherwise, Enter N/A.
- Job Profile. You can edit to add more detailed information.
- Additional Job Profiles. This is where you are going to match all the different job profiles if there are multiple for the Evergreen. If you plan on using an Evergreen for open rank positions, meaning several different job profiles, ensure you include all job profiles during the creation of the Evergreen.
- Job Description. This section will get populated from the Job Profile selected. The Recruiting Partner will format it according to posting standards.
- Additional Job Description. It is important to add salary information here, because an Evergreen is not associated with a position. Therefore, the compensation section will not display. Utilize this field to communicate any other relevant information about the job requisition to Talent Management such as salary information, applicant information to include, supplemental questions, etc.
- Worker Sub-Type. Enter Staff, Temp/Casual, or Grad Assistant.
- Time Type. Enter Full time or Part time.
- Primary Location. Select the primary location where this Evergreen should be posted.
- Primary Job Posting Location. This is the primary work location for this position.
- Scheduled Weekly Hours. If the Time Type is Full Time, enter 40 hours. If the Time Type is Part Time, enter a value less than 40 hours.
- If you know the job requisition(s) that this Evergreen will be attached to you can link them now in the Job Requisition section. If not, you can link them when creating the job requisition(s). You can link multiple job requisitions to the Evergreen by entering their Job Requisition Reference number in the following format: R-XXXXX.
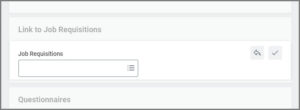
- The Questionnaire section will populate with the appropriate Primary Internal/External Questionnaires after you have selected the Job Profile for the Evergreen requisition.
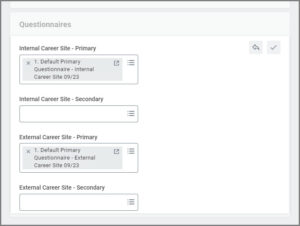 Note: The Recruiting Partner can add a secondary questionnaire for external/internal career sites, if applicable.
Note: The Recruiting Partner can add a secondary questionnaire for external/internal career sites, if applicable. - Select Next.
- Skip the Skills section.
- Skip the Qualifications section. It is only visible to Recruiting Partners, and no edits should be made here.
- Select Next.
Organizations
Summary
The business process then routes to the Hiring Manager for approval. The business process will route to the Recruiting Partner for review/approval once approved by the Hiring Manager.
Navigate to the Up Next tab for the next steps in the process, including how to Post Job.
Up Next
Review Job Application Template
The Recruiting Partner receives a To Do to Review Job Application Template.
Post Job (Recruiting Partner)
The Recruiting Partner receives a To Do to Post Job.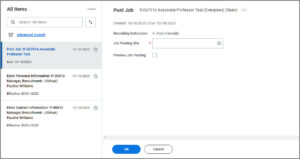
- Select Internal or External in the Job Posting Site field. Note: Current employees apply for positions internally using the Career application in Workday. External candidates use member specific external sites.
- Select OK. The page updates to display a grid of places the job should be posted.
- Enter the Job Posting Start Date and Job Posting End Date (if applicable) or click the calendar icon to select the correct date.
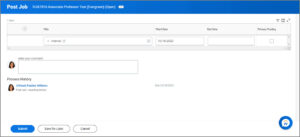 Note: Workday considers the Job Posting End Date to be 12:01 a.m. (start of day) for the end date selected, rather than 11:59 p.m. (end of day). If you need to update the Job Posting End Date, use the Update Job Posting task.
Note: Workday considers the Job Posting End Date to be 12:01 a.m. (start of day) for the end date selected, rather than 11:59 p.m. (end of day). If you need to update the Job Posting End Date, use the Update Job Posting task. - Select the Plus Sign (+) icon to add an additional posting, and repeat steps 2 – 3.
- Select Submit.
This completes the Create Evergreen and Post Job business process.