This job aid outlines the process for an Absence Partner, Budget Contact, Compensation Partner, HR Partner, HR Contact, or a Manager to request a one-time payment for an Employee. One-time payments can be used to issue ad hoc payments to an Employee for additional work, awards programs, reimbursements, or lump sum vacation payouts.
Member version: TAMURequest One-Time Payment

Important Information
- One-time payments are on-cycle payments that are sometimes used to pay employees for additional work.
- Managers can initiate one-time payment requests for direct reports and Employees within their management chain. Be sure to check with relevant personnel regarding budgetary concerns prior to initiating a one-time payment request.
- One-time payment requests must be completely approved before payroll calculations are run, which happens typically a week before the pay day.
- The date the Employee will be paid the one-time payment is now displayed in the Organizational Assignments box after the Scheduled Payment Date has been entered.
- Multiple one-time payments can be made simultaneously within the same business process for an Employee.
Getting Started
Initiate a Single One-Time Payment
- Navigate to the Worker Profile of the Employee for whom you would like to request a one-time payment.
- Select Actions > Compensation > Request One-Time Payment.
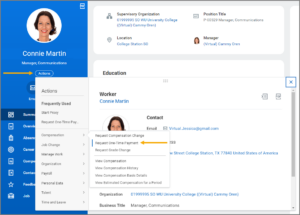
- In the Request One-Time Payment window, complete the following fields:
- Effective Date. Enter the date that falls within the pay period in which you would like the Employee to be paid.
- Employee Name. This field will auto-populate.
- Position. For employees who hold multiple positions, select the position for which the one-time payment is related. If the Employee does not hold multiple positions, then this field will not appear.
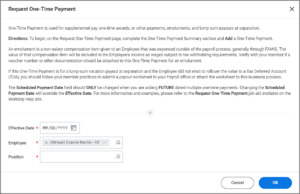
Important: The Effective Date field determines the pay period in which the Employee will be paid. However, if the Effective Date occurs after pay calculations are initiated for the pay period, the payment will process in the following pay period.
- Select OK.
Note: You can only initiate a one-time payment request for Employees within Supervisory Organizations your security role supports. If you need to request a one-time payment for an Employee outside of Supervisory Organizations you support, contact an individual who supports the Supervisory Organization to initiate the business process.
- The Request One-Time Payment page displays. Under One-Time Payment Summary, confirm the Effective Date and complete the following fields.
- Employee Visibility Date. Enter the date the Employee should see their pay-related one-time payment changes in Workday. If left blank, the Employee Visibility Date will default to the Effective Date. Selecting a different Employee Visibility Date will allow Managers time to inform their Employees in person.
- Reason. Enter the reason for the one-time payment (e.g., One-Time Payment > Supplemental > Extra Pay for Single Activity).
- Select the Check Mark button to save changes.
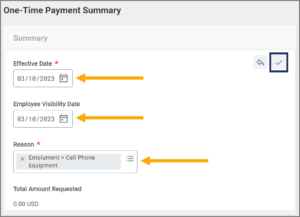
- In the One-Time Payment section, select the Add button.
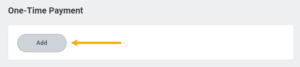
- Select the appropriate One-Time Payment Plan.
- Additional fields will display. (Some will be auto-populated.)
- Amount. The amount of the one-type payment (in the currency selected underneath).
- Currency. This may be auto-populated.
- Send to Payroll. Select this checkbox if it is not already.
- Additional Information. Enter as needed.
- Worktags. Select the appropriate TAMUS Cost Center or Project. This is required. The payment will be made against the Employee’s costing allocations for salary if no TAMUS Cost Center or Project is entered.
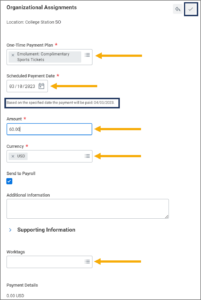
Important: Do not adjust the Scheduled Payment Date. This field is only applicable when making multiple one-time payments. The Scheduled Payment Date does not represent the date the Employee will be paid. The date the employee will be paid appears under the Schedule Payment Date. The Scheduled Payment Date field will override the Effective Date you first selected and may push the one-time payment into the next payroll period.
- Select the Check Mark button to save changes.
Note: This process does not route based on a Worktag like the Assign Costing Allocations business process. Any approvals to use a specific account must be obtained outside of Workday. To see payment guidelines, select the Supporting Information; the fields in this section may not be editable.
If you have no additional one-time payments to request, skip to Step 15.
Initiate Multiple One-Time Payments
If you have multiple one-time payments to request for the Employee, you can do so within the same business process. After completing the steps above for initiating a one-time payment, continue as follows:
- Select the Add button below the One-Time Payment section.
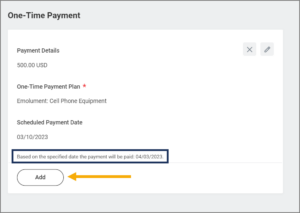
- Select the appropriate One-Time Payment Plan.
- Additional fields will display. Complete these fields in the same way as in Step 9 (including Worktags) except for:
- Scheduled Payment Date: Enter the effective date for this additional one-time payment. Remember, this is not the date the Employee will be paid. The Employee will be paid on the next payroll if the Scheduled Payment Date is within the pay period of that date before payroll calculations are run. This date is now provided under the Scheduled Payment Date.
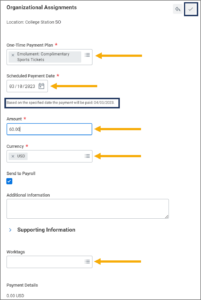
- Scheduled Payment Date: Enter the effective date for this additional one-time payment. Remember, this is not the date the Employee will be paid. The Employee will be paid on the next payroll if the Scheduled Payment Date is within the pay period of that date before payroll calculations are run. This date is now provided under the Scheduled Payment Date.
- Select the Check Mark button to save changes.
- Enter any comments as needed.
- Select Submit.
Up Next
The request will be routed to the relevant individuals (e.g., the Payroll Partner, Executive Approver and Manager) for additional approval steps.
Note: When multiple Executive Approvers are assigned to an organization, all Executive Approvers will be required to approve select tasks to move the process forward.
This completes the Request One-Time Payment business process.
