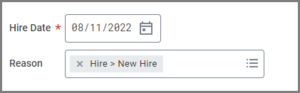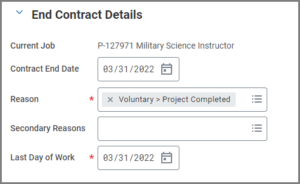This job aid details the process for an HR Partner to convert a Contingent Worker to an Employee in a paid position.
Convert to Employee
Page Loading...Checking SSO..


Prerequisites
- A position has been created in the desired Supervisory Organization with all required information (i.e., Employee Type, Job Profile, Time Type, Location and Pay Rate Type).
- The individual performing this task must have a security role that supports both the current Supervisory Organization where the Contingent Worker resides in Workday and the Supervisory Organization where the position is located.
- The employing Supervisory Organization is responsible for ensuring appropriate approvals and budget authority prior to initiating any Hire event (including any additional approvals required beyond what is configured in Workday).
Important Information
- If hiring the Contingent Worker through recruiting, this task is not necessary. When the Hire business process begins, the End Contingent Worker business process will trigger as a sub process.
- The employing Supervisory Organization should use TAMUS UIN Manager / UIN Search from SSO to search for possible matches to the individual. If a match is located, document the UIN. Only if no possible matches are found should you proceed with creating a new UIN. Remember to follow your System Member guidelines for using UIN Manager / UIN Search.
- If requesting a one-time payment for housing or moving expenses for a new employee prior to the effective Hire date, the payment must be processed through your System Member’s financial accounts payable system. The Payroll Partner will need to enter the one-time payment as a Manual Payment in Workday.
- Be Advised: If you do not support the Contingent Worker’s Supervisory Organization, you will not use this process. Instead, the End Contingent Worker Contract business process must be completed first. Then, initiate a direct hire using the Hire business process.
Getting Started
Choose the Contingent Worker to Convert
- Search for and select the contingent worker that you would like to convert to an Employee.
- Select Related Actions > Job Change > Convert to Employee.
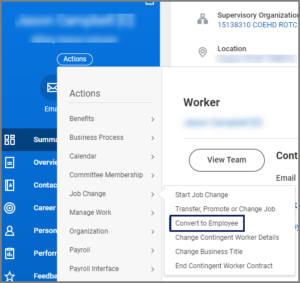
- On the Convert to Employee page, select OK.
- On the next page, select the appropriate Supervisory Organization for the unfilled position.
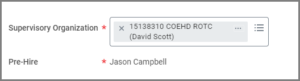
- Select OK.
Hire the Worker
The next page will guide you through the hire event as well as ending the Contingent Worker’s current contract.
- Complete the following:
- In the Job Details section, verify the information is accurate.
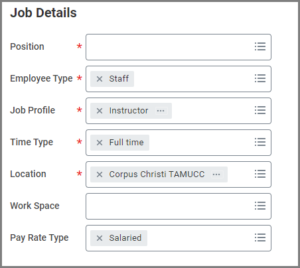 Note: The Employee Type, Job Profile, Time Type, Location and Pay Rate Type fields automatically populate based on the selected position.
Note: The Employee Type, Job Profile, Time Type, Location and Pay Rate Type fields automatically populate based on the selected position. - End the Contingent Worker’s contract by completing the End Contract Details section.
- Open the Additional Information section and complete only the following:
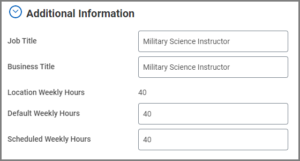
- Scheduled Weekly Hours Note: You should not adjust the Default Weekly Hours field.
- Annual Work Period
- Disbursement Plan Period Note: The Annual Work Period and Disbursement Plan Period must match. Additionally, the Additional Job Classifications field can be used to override or add job classifications on the position if needed.
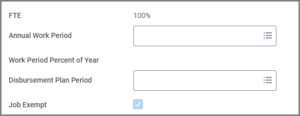
- Enter any comments, as needed.
- Select Submit.
The remainder of this process follows the typical Hire business process. Refer to the Hire job aid for more information on completing the remainder of this process.
This completes the Convert to Employee task.
Additional Resources
After the Employee is hired, the hiring manager will receive a notification for when the Employee can begin work.