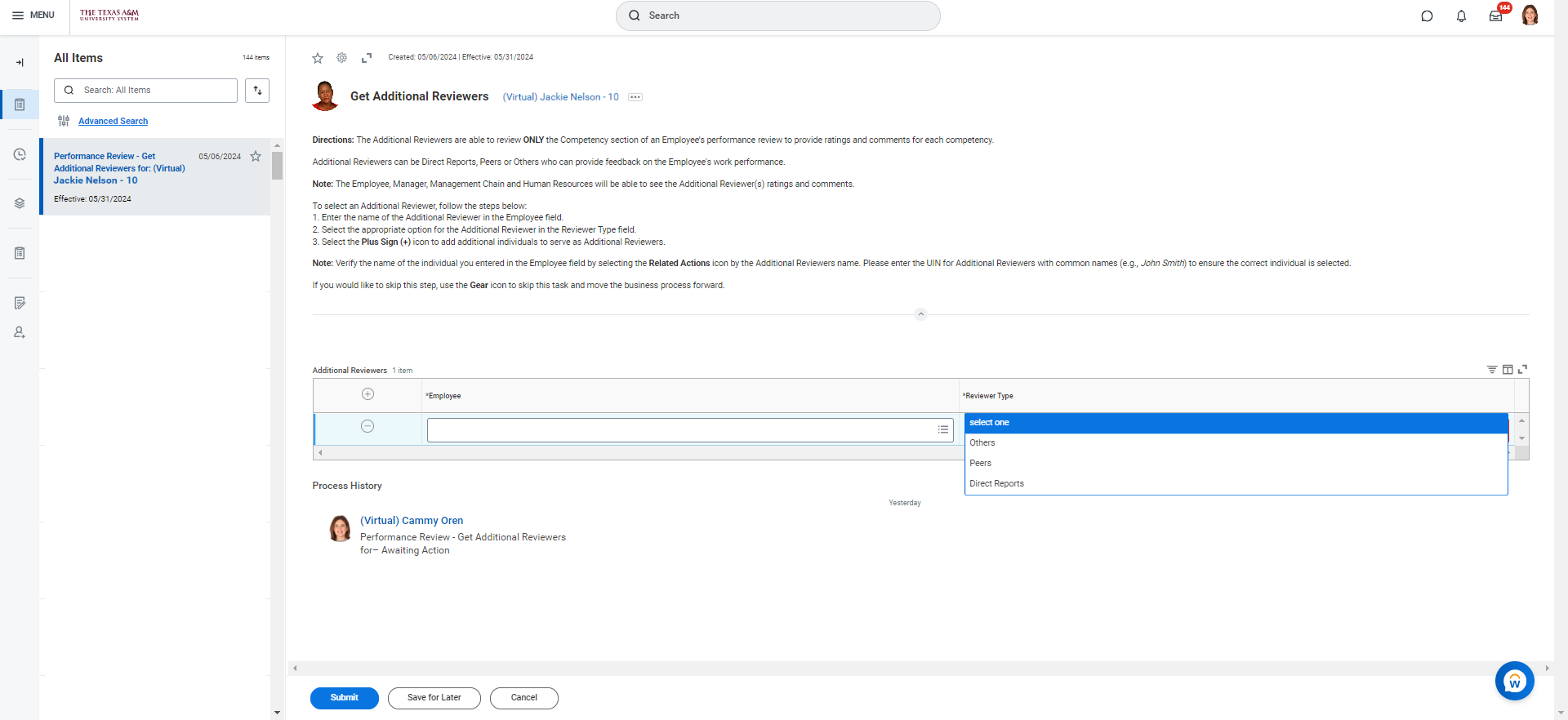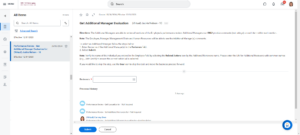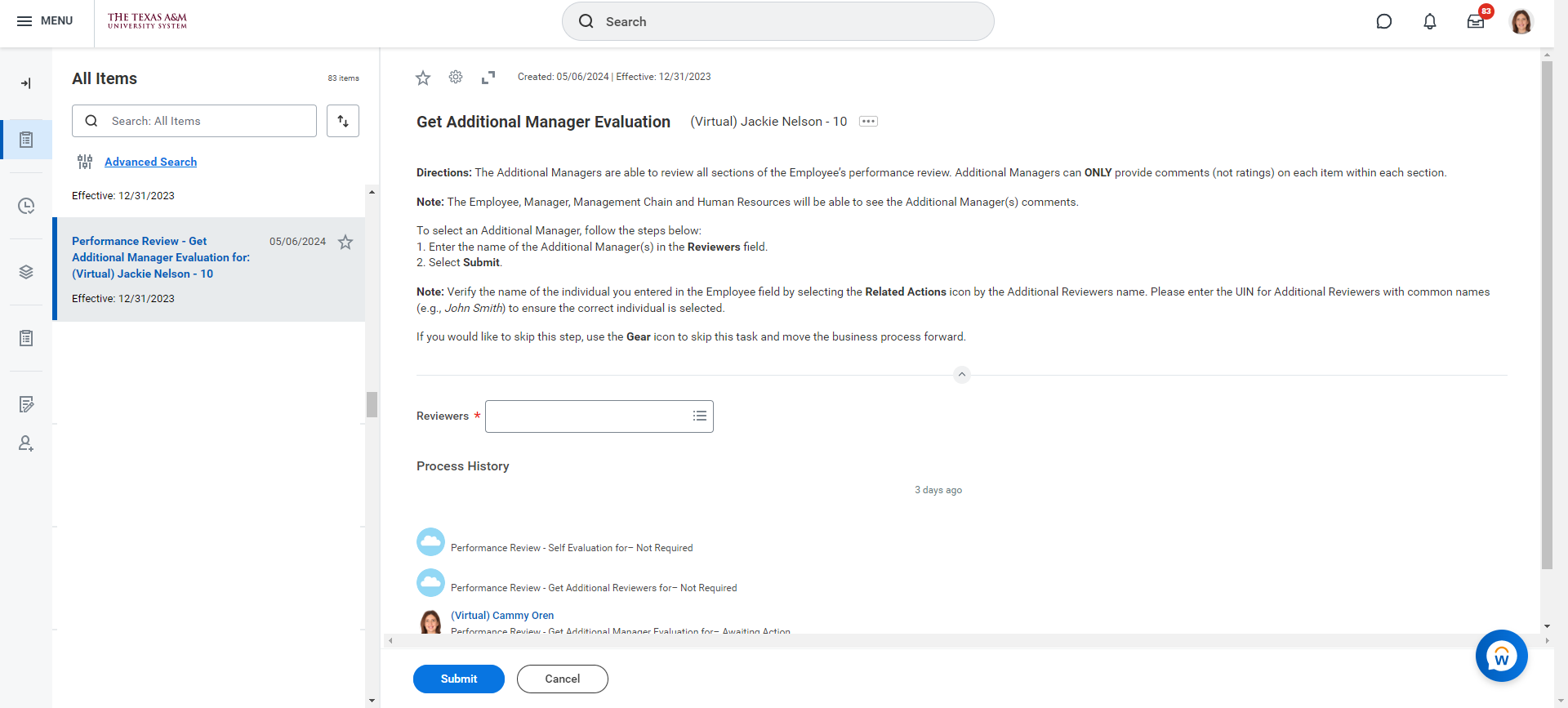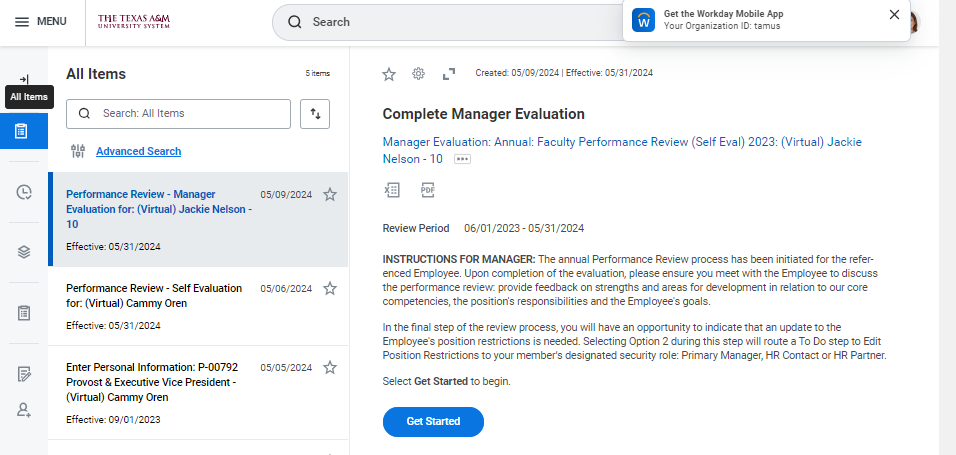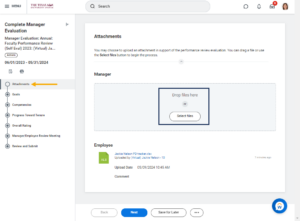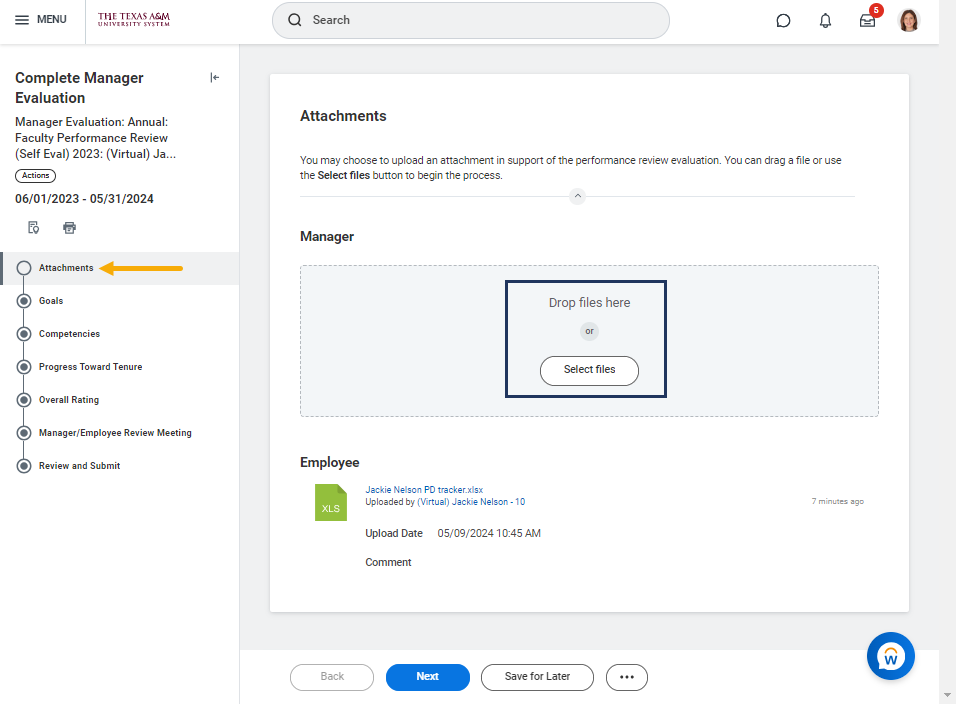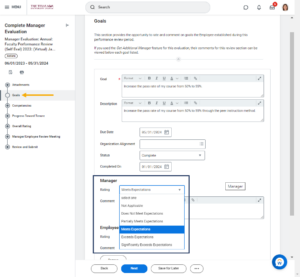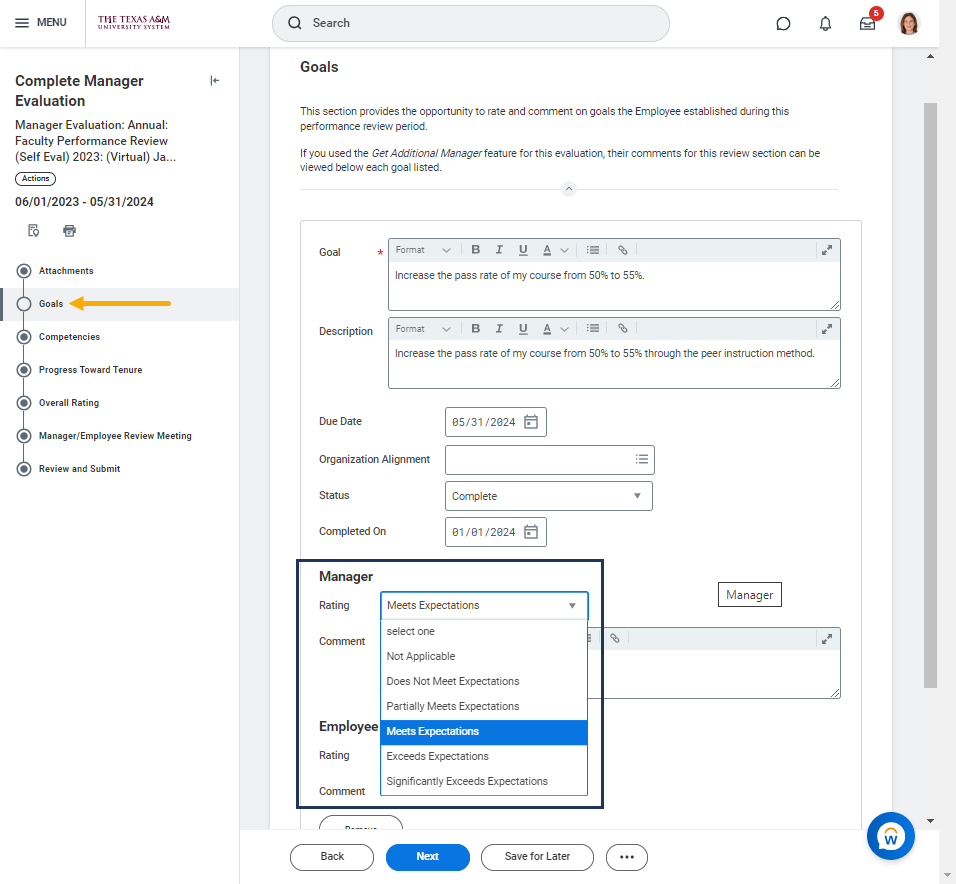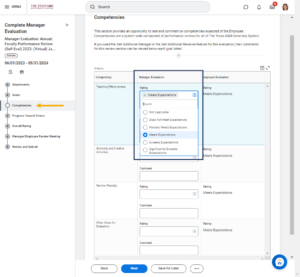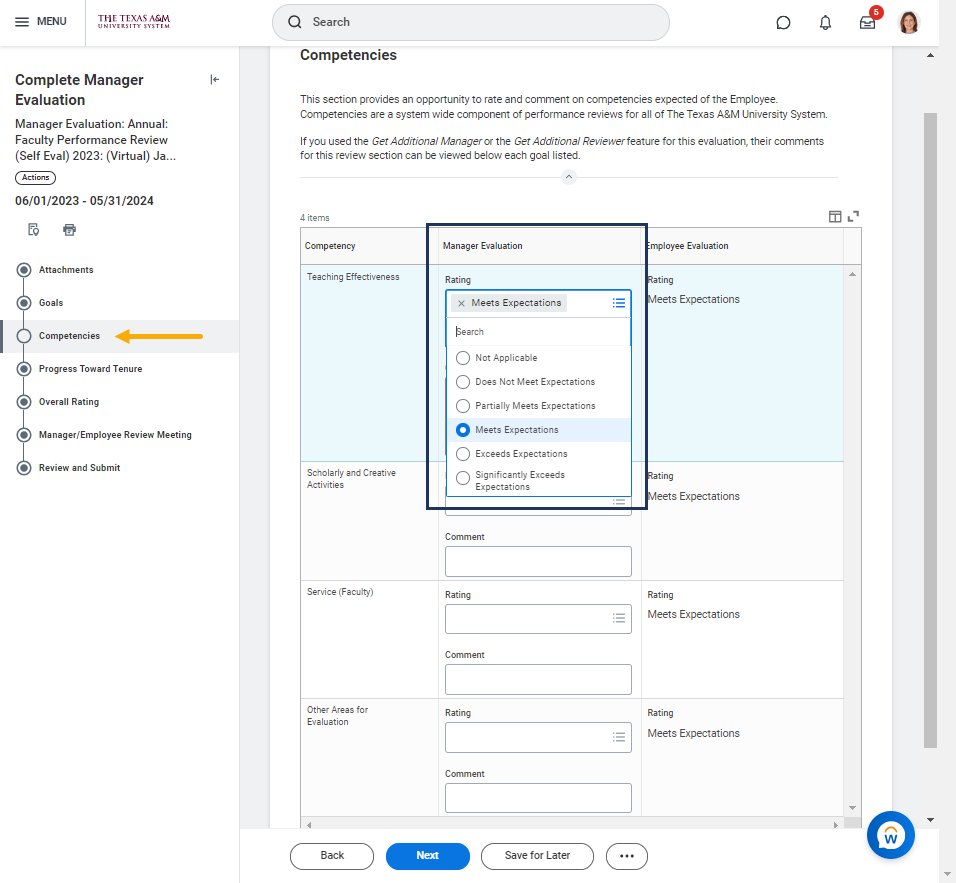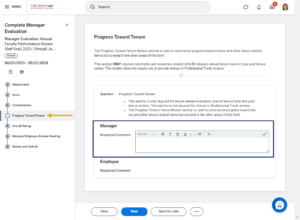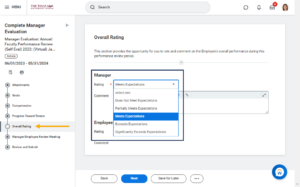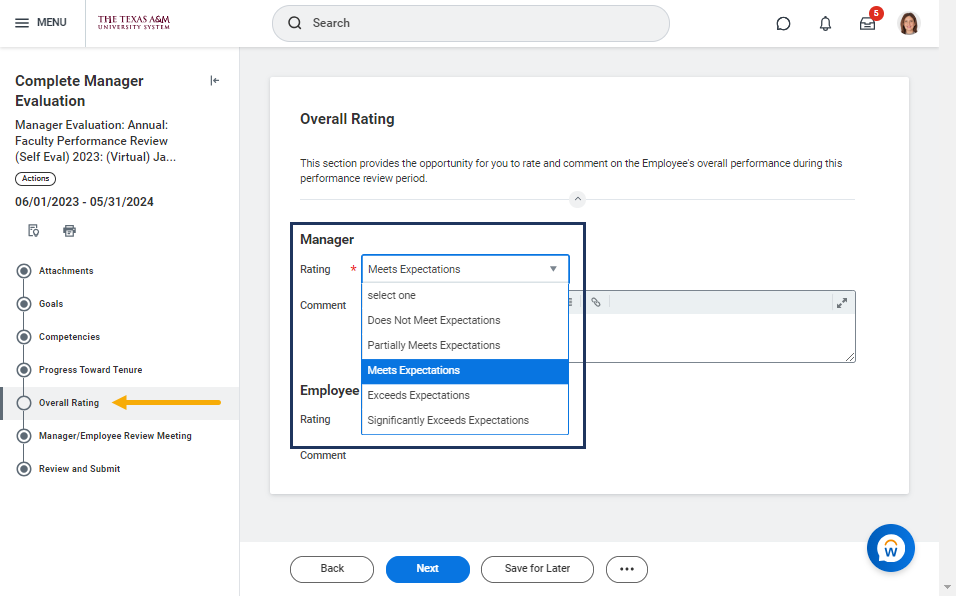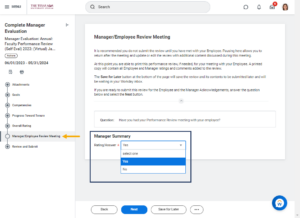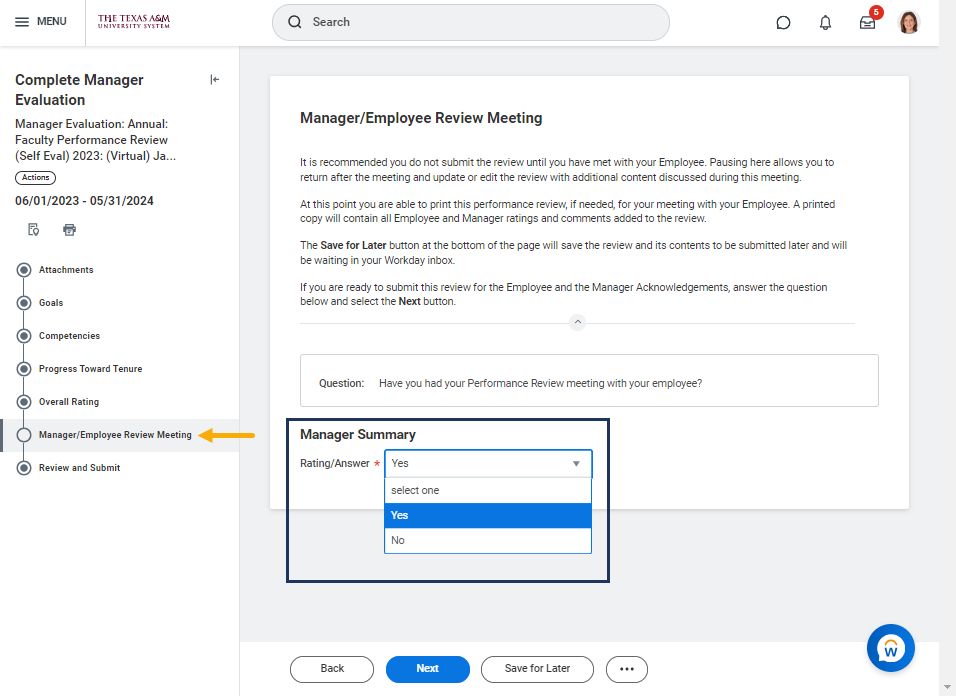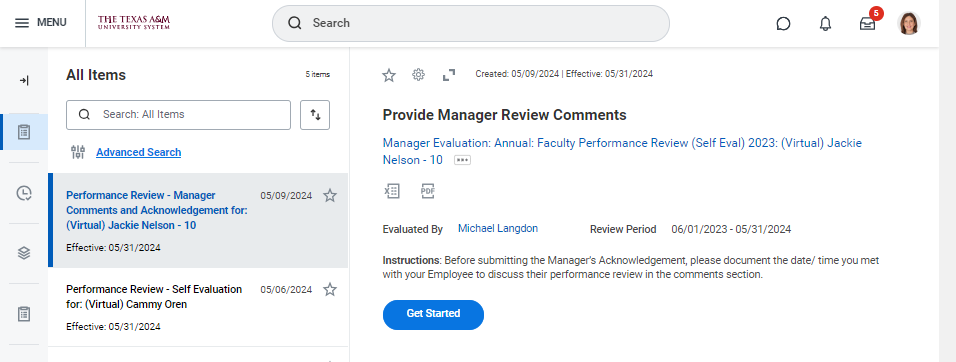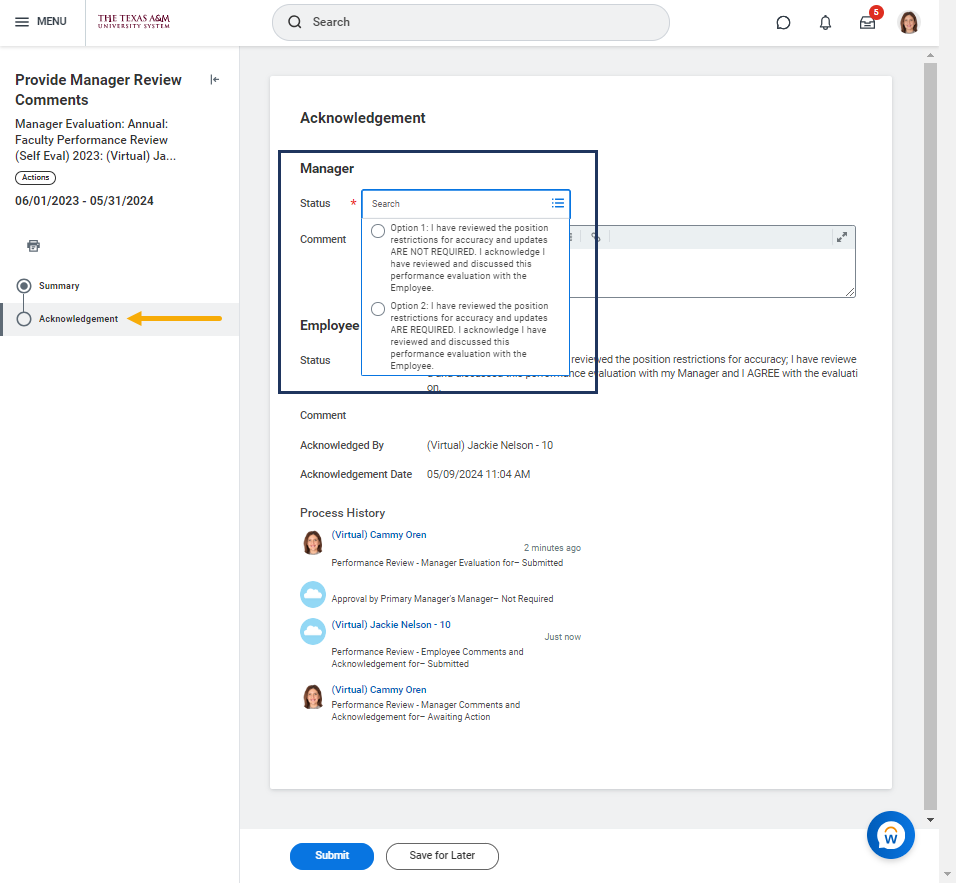This job aid outlines the activities for a Manager to complete a Performance Evaluation that uses the Faculty template.
Complete Performance Review – Faculty (Manager)

Prerequisites
The Performance Review process must be initiated by the appropriate security role in Workday and your Employee has submitted their self-evaluation in Workday (if applicable).
Important Information
- The Manager should have completed and gathered any documentation to upload into Workday prior to beginning the evaluation (if applicable).
- It is a best practice for the Manager to wait until the Additional Managers and Additional Reviewers (if one or both steps are utilized within the performance review) have completed their tasks before completing the Employee’s evaluation.
- Managers should review the Performance Review with their employees prior to submitting the review.
Getting Started
Optional Processes
You may have the option to request feedback from others who work with the Employee.
Get Additional Reviewers (Optional)
Additional Reviewers have the ability to rate and comment on competencies. They do not have the ability to see other sections of the performance review. Note: Additional Reviewer comments are visible to the Employee, Manager, Management Chain and Human Resources.
Enter the name or UIN of any persons you would like to serve as an Additional Reviewer for the Employee’s evaluation and select Submit. To skip this option, select the gear icon in the top right hand corner and select Skip this Task.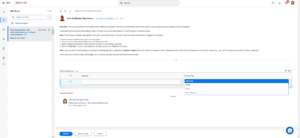 Note: Not all members participate in this process. If this does not apply to you, please skip to the next section.
Note: Not all members participate in this process. If this does not apply to you, please skip to the next section.
Get Additional Manager (Optional)
Additional Managers have visibility into all sections of the Employee Performance review and are able to provide comments on each item within each section. However, they cannot rate the Employee. Note: Additional Manager comments are visible to the Employee, Manager, Management Chain and Human Resources.
Enter the name or UIN of any persons you would like to serve as an Additional Manager for the Employee’s evaluation and select Submit. To skip this option, select the gear icon in the top right hand corner and select Skip this Task.
Important: This step will not appear until you have completed the first step and the Employee has submitted the Self-Evaluation (if applicable).
Note: Not all members participate in this process. If this does not apply to you, please skip to the next section.
Manager Completes Evaluation
From your Workday Inbox choose the task Complete Manager Evaluation and select Get Started to begin.
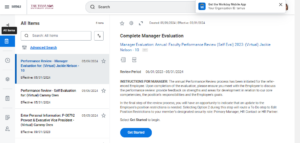
You can begin the evaluation immediately. You do not have to wait for Additional Reviewers and Additional Managers but it is a best practice to do so. It is a best practice for the Manager to wait until the Additional Managers and Additional Reviewers (if one or both steps are utilized within the performance review) have completed their tasks before completing the Employee’s evaluation.
Attachments
Managers have the option to add attachments. In addition, Managers will see any attachments added by the Employee during their self-evaluation
Goals (if applicable)
Not all departments use this feature. If goals are not relevant for your performance review process, you can use the Next button to move to the next section of the review.
Competencies
All positions across the Texas A&M University System have competencies on which you evaluate your Employees. Additional Reviewers and Additional Manager ratings and available under the column.
Progress Toward Tenure
This section is only required for tenure related evaluations (annual tenure track and post tenure review). This section is not required for Annual or Professional Track reviews.
Overall Rating
The Overall Rating is the final evaluation score for your Employee based on all information within the performance review.
IMPORTANT: Comments are required if the Rating selected is Does Not Meet Expectations or Partially Meets Expectations. The performance review will then route to the Manager’s Manager for approval.
Manager / Employee Review Meeting
You will be reminded that you should meet with your Employee to review the Position Restrictions and the Employee’s evaluation.
- Answer the question regarding the meeting:
Note: You will be able to move forward with the process regardless of the answer selected on this question.
- Select Next.
Review and Submit
- Review the evaluation information to be sure no more edits are needed.
- Select Submit only when you are ready to move the process forward and no more changes are needed and you have met with your Employee.
- You can Select Save for Later if you have not yet met with the Employee or if you need to make changes.
Note: If any changes are needed after submitting, search for the My Team’s Performance Review report and select Send Back. It will route back to you and you can make changes accordingly.
Navigate to the Up Next tab for the next steps in the process.
Up Next
Once you submit the evaluation, your Faculty member will receive a task to acknowledge agreement or disagreement with the evaluation and that they have reviewed their current Position Restrictions with you.
Manager Submits Acknowledgement
The employee has submitted their Acknowledgement Statement, navigate to your inbox and select the task Provide Manager Review Comments and select Get Started on the inbox task.
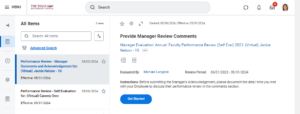
- Review the Summary of information provided and select Next.
- Select the appropriate Status option that represents whether Position Restrictions do or do not need updating.
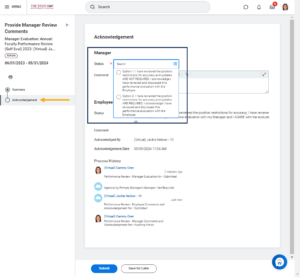
- Enter comments as needed
- Select Submit.
- If you selected the option that includes “position description update required,” you or your HR Contact or HR Partner will receive a To Do to Edit Position Restrictions.
- If the Overall Rating is Partially Meets Expectations or Does Not Meet Expectations, you will receive a To Do to Complete a Performance Improvement Plan.
This completes the process for a Manager to complete a performance evaluation for a Faculty member using the Faculty template.