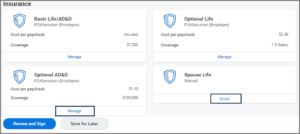This job aid outlines the activities for a Benefits Partner to complete or change Open Enrollment benefits elections during the Open Enrollment time period on behalf of an Employee.
Complete Open Enrollment for Your Employee

Prerequisites
Open Enrollment has been launched for the Texas A&M University System.
Important Information
- The use of the term Employee can be interchanged with the term Retiree for this job aid.
- The Benefits Partner must submit a signed paper enrollment form to System Benefits Administration indicating that the Employee authorized the change(s).
- Open Enrollment for Retirees and Surviving Dependents does not allow a Retiree to change Medical plans. If a Retiree needs to add or drop coverage or change to / from A&M Care plan, the 65 PLUS plan, or RAAMP plan as part of Open Enrollment, you will need to cancel their Open Enrollment event and create a separate Benefit Event called Alternate Open Enrollment. Please refer to the job aid, Complete Alternate Open Enrollment.
REMEMBER: If the Employee experiences a life event (e.g., Marriage, Birth) and a Change Benefits for Life Event business process is initiated after you have completed the Open Enrollment task on behalf of the Employee with an effective date prior to September 1, Open Enrollment will need to be completed again.
Getting Started
Initiating Complete Open Enrollment for Your Employee
This section will take you through reviewing and editing an Employee’s benefit elections. Feel free to skip any that do not apply to the Employee.
IMPORTANT: Please be sure to read the instructions in Workday carefully. These instructions provide you with detailed information regarding options and restrictions you need to know. This job aid will guide you through the process. However, it does not replace the detailed directions provided to you by System Benefits Administration.
- Navigate to the Employee’s Worker profile.
- Select Benefits and select the Benefit Election History tab.

- Find the correct Open Enrollment Change task by using the columns Enrollment Event Type, Event Date, and Status.

- Select the Related Actions button next to the Magnifying Glass icon in the Event column and select Benefits > Enroll in Benefits.

- Select Let’s Get Started. You will be taken to the screen where you can enter information provided to you by the Employee. Be sure to update fields when applicable.
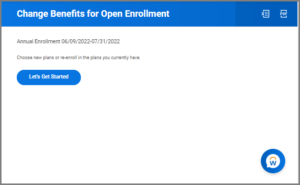
Note: If you would like a more detailed instruction on completing benefit election, use the Complete Open Enrollment job aid.
Health Questionnaire
- Complete the Health Questionnaire regarding tobacco usage.
- If the Employee has a spouse that has been added as a dependent, you will complete the information for them as well.
- Select Continue to proceed to the Annual Enrollment Summary page.
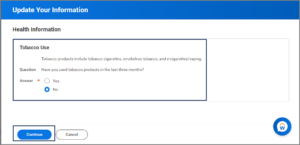
IMPORTANT: Tobacco use includes vaping and e-cigarette use, as well as smokeless tobacco and cigarette use.
Annual Enrollment Summary
From this page you can view the coverages available to the Employee under the sections Health Care and Accounts and Insurance. You can review and edit any one of those elections in any order. 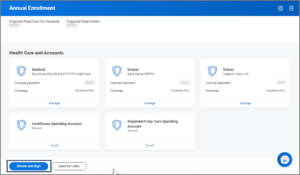
Important: Spending accounts are set up on a yearly basis. The Employee will need to re-elect this benefit each year if they would like to continue their participation.
No changes to the Employee’s benefits? If you are not making any changes to the Employee’s elections, continue to the Up Next section in this job aid and skip to the Finish Making Your Elections section.
Navigate to the Up Next tab for the next steps in the process.
Up Next
Healthcare and Accounts
You can navigate the benefit elections in any order. To begin each section select Manage / Enroll.
Note: Those who have had previous coverage will see Manage. Others who are electing coverages for the first time will see the Enroll.
IMPORTANT: Be sure to read all instructions provided on the screen. Medical
- Select Manage/Enroll to begin.
- You will see the available plans listed. Choose Select or Waive as needed.
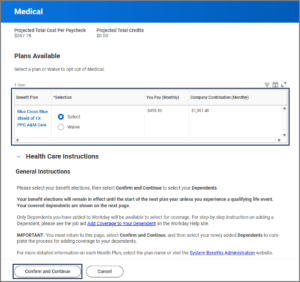
- Select Confirm and Continue.
- Select or deselect Dependents as needed to enroll in or remove coverage.
 IMPORTANT: If the Employee has not yet set up their dependents in Workday, you will not be able to add coverage for them. Select Cancel and return to their Workday Home page. Refer to the Add a Dependent in Workday job aid for guidance. Do NOT continue until you have updated the dependents in Workday.
IMPORTANT: If the Employee has not yet set up their dependents in Workday, you will not be able to add coverage for them. Select Cancel and return to their Workday Home page. Refer to the Add a Dependent in Workday job aid for guidance. Do NOT continue until you have updated the dependents in Workday. - Select Save to return to your Elections Summary page.
Dental and Vision
Follow the steps provided for Medical to update Dental and Vision coverages.
Health Care Spending Account
- Select Manage / Enroll to begin.
- You will see the available plans listed. Select or Waive as needed.
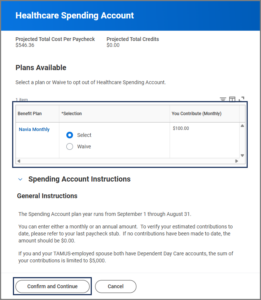
- Select Confirm and Continue.
- Enter the sum the employee wishes to contribute either per pay check or annually. Verify the amount you enter is in the correct field.
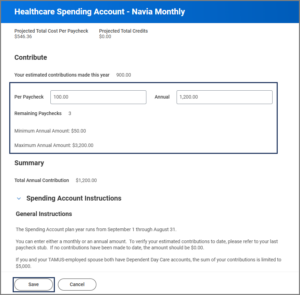 Note: It is recommended that you enter the total annual amount the employee would like to contribute as it automatically calculates the amount per paycheck.
Note: It is recommended that you enter the total annual amount the employee would like to contribute as it automatically calculates the amount per paycheck. - Select Save to return to the Elections Summary page.
Dependent Day Care Spending Account
Follow the steps provided for Health Care Spending Account to update Dependent Day Care Spending Account.
Insurance
This section will guide you through electing life insurance and long term disability plan elections on behalf of the Employee. As of September 2020, The Hartford is our life insurance vendor.
Optional Life
- Select Manage / Enroll to begin.
- You will see the available plans listed. Select or Waive as needed.

- Select Confirm and Continue.
- Select desired option for coverage.
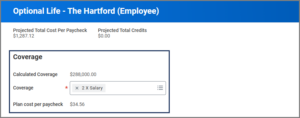
- Next, review / edit Beneficiaries for this plan.
- Select Save.
Repeat these steps for Basic Life / AD&D, Optional AD&D, Spouse Life, Child Life, and Long Term Disability.
Note: Basic Life for the employee is required if they have Medical coverage with The Texas A&M System and is provided to you without cost.
Finished Making Your Elections?
If you are finished making elections on behalf of the Employee, it is time to finalize the Employee’s Open Enrollment.
- Select Review and Sign on the Annual Enrollment Summary page and review the changes to confirm that they are correct.
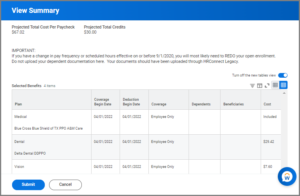
Note: If you need to make changes, select Cancel to return to the Annual Enrollment Summary page.
- Check the I Accept checkbox and select Submit.
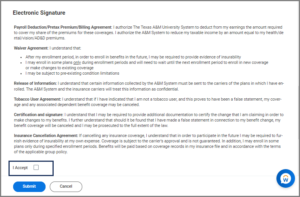
- On the Submitted page, you have the option to view the benefits statement by selecting View Benefits Statement.
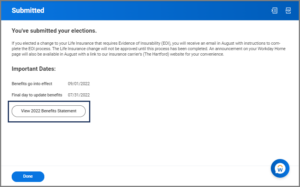
- Select Print if you would like to print the information or select Done.
This completes the Complete Open Enrollment for Your Employee business process. If you have questions regarding your Employee’s benefits, please reach out to your local Human Resources office or contact System Benefits Administration.