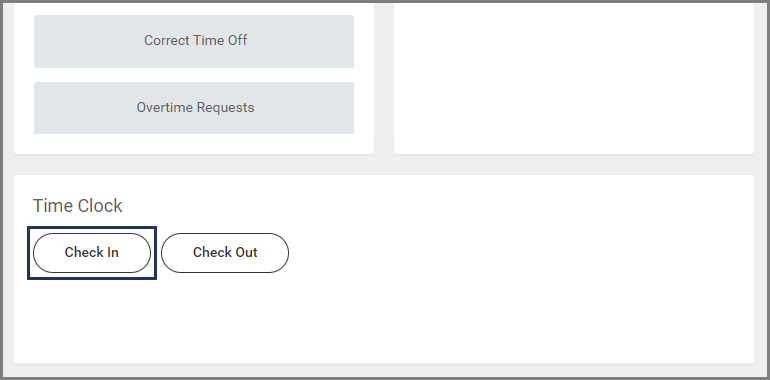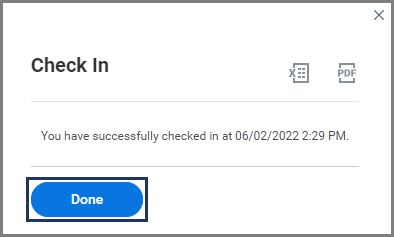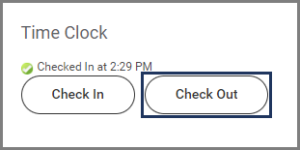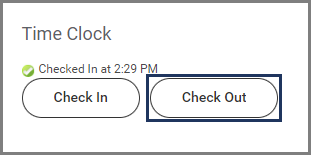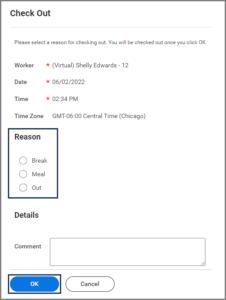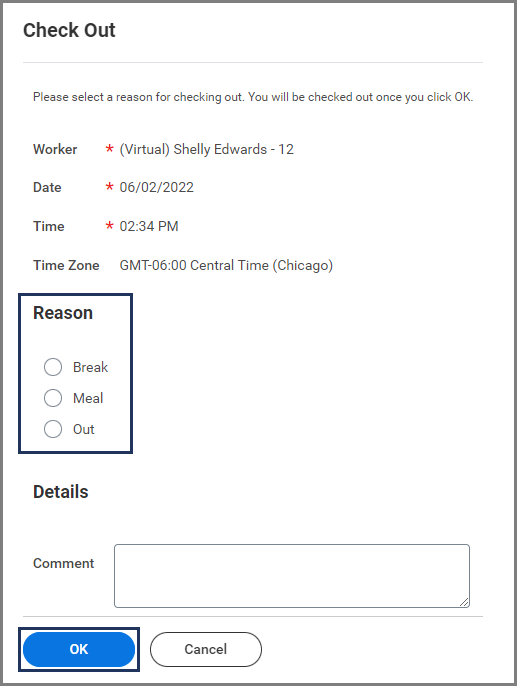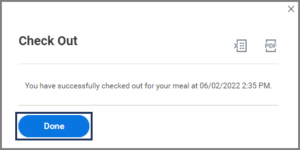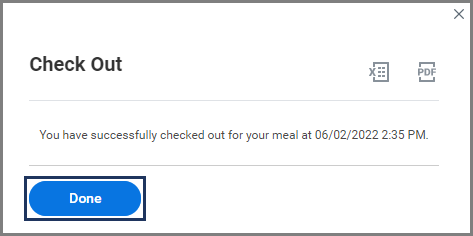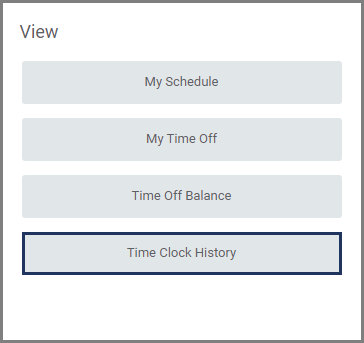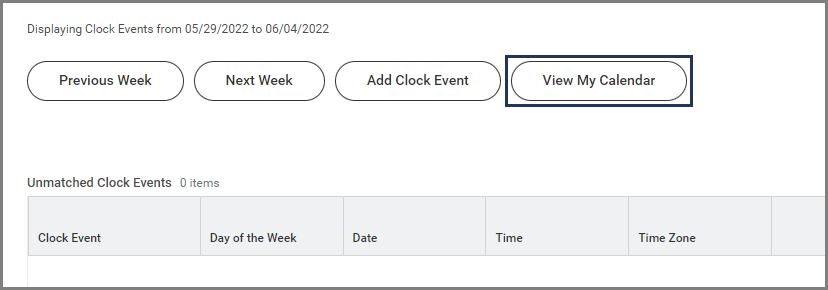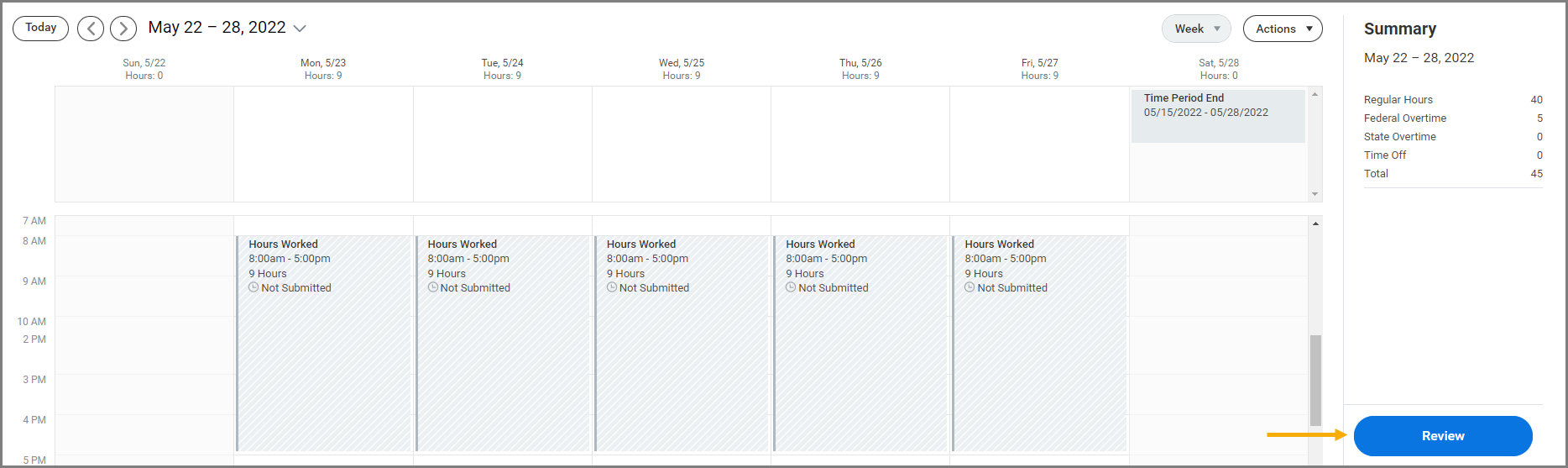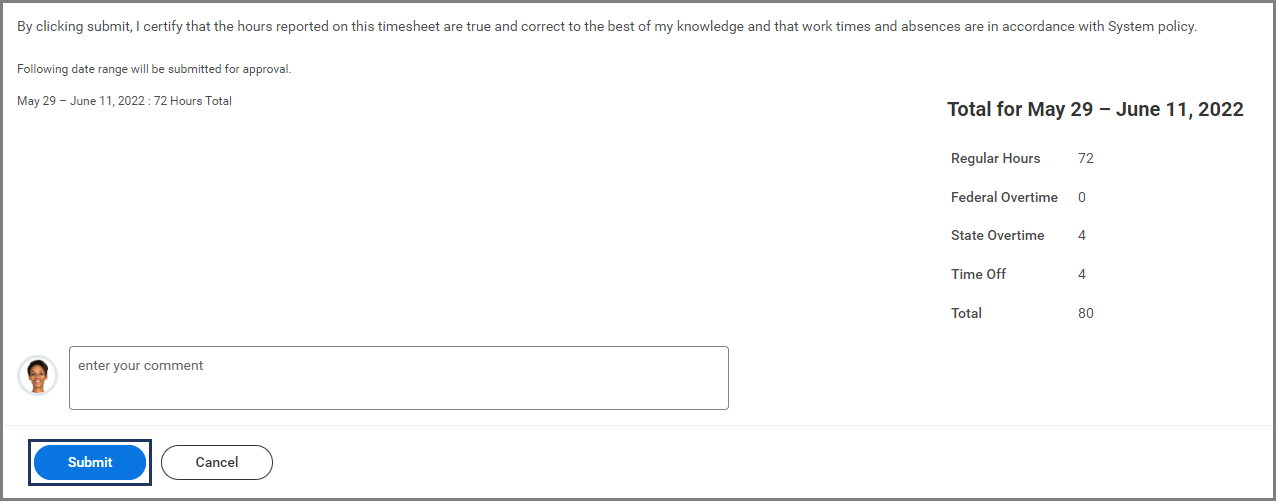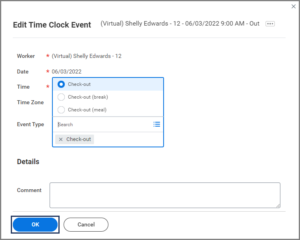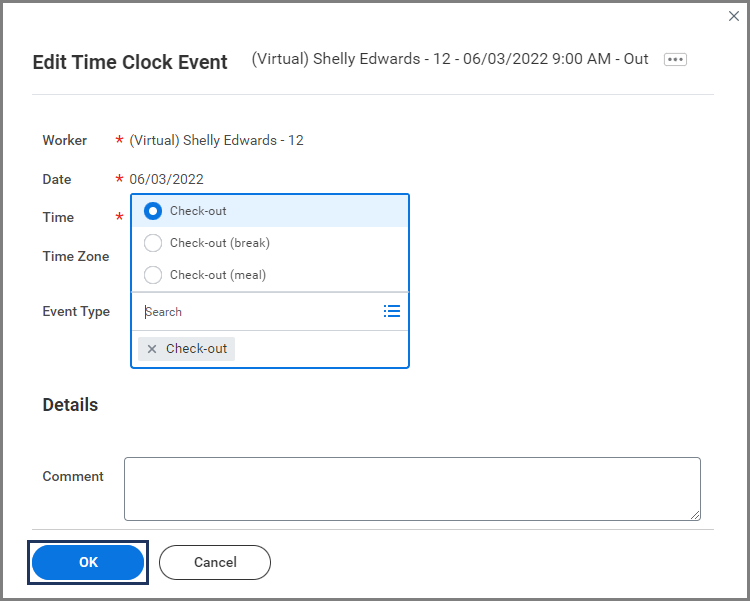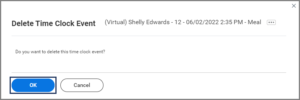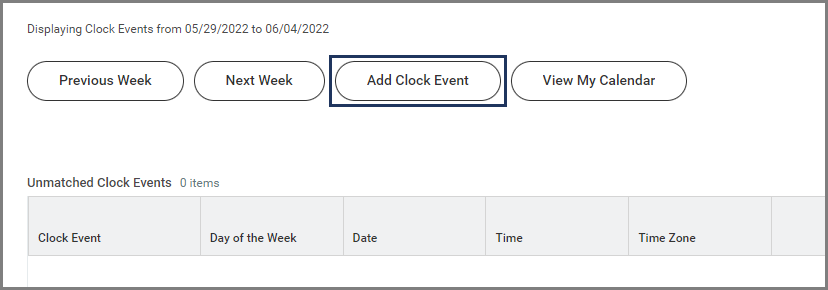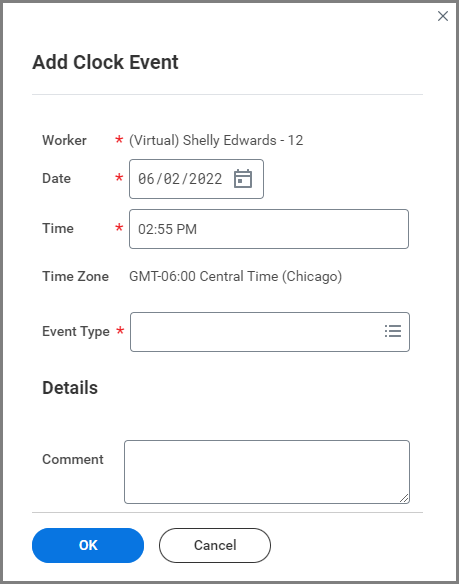This job aid outlines the process for an Employee to enter time in Workday using Check In and Check Out.
Check In and Check Out
Page Loading...Checking SSO..


Important Information
- The process is not required and it is important to know which time tracking method your member uses.
- This process is available for in and out time reporters only. If you report total hours worked per day (i.e., 8 hours), this functionality will not work.
Getting Started
Check In
- From the Workday Home page, select the Time application.
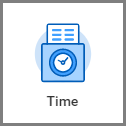
- Under Time Clock, select Check In.
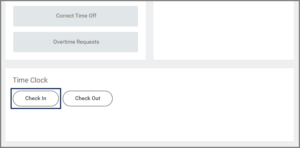
- The relevant details will auto-populate such as Date and Time. The Time Type field will auto-populate with Hours Worked. Select OK.
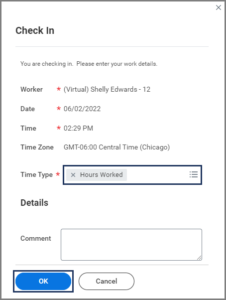
- Select Done.
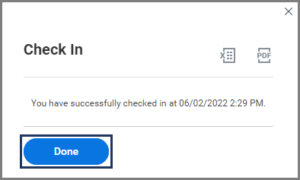
The Check In process is complete and the time clock has started.
Check Out
Note: You will see the time you checked in above the Check In button.
The Check Out process is complete and the time clock has ended.
Review and Submit Time
- From the Workday Home page, select the Time application.
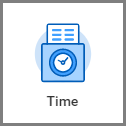
- Under View, select Time Clock History.
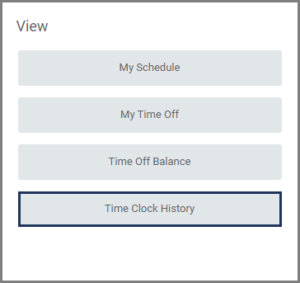
- The My Time Clock History page will display. Select View My Calendar.
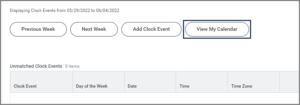
- Select Review.
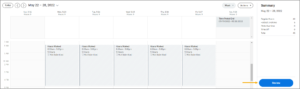
- Review the time entered and enter any comments, as needed. Select Submit.
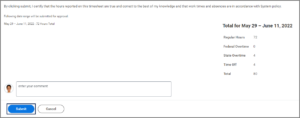
The request will be routed to your Manager for approval.
Add, Edit or Delete Time
Edit
Note: You can only edit the Event Type.
Delete
Add
- If you need to Add a missed Check In or Check Out, select Add Clock Event.
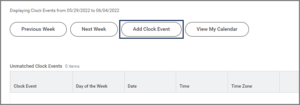
- Enter the Date, Time and Event Type for the missed Check In or Check Out and select OK.
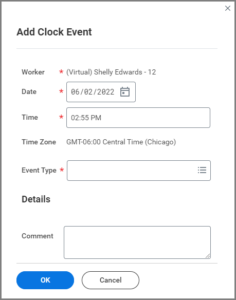
This completes the Check In Check Out process for employees.