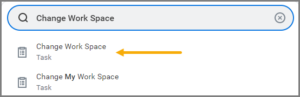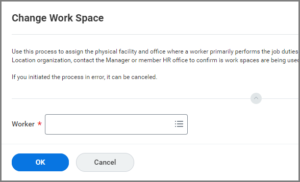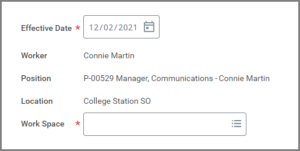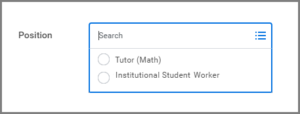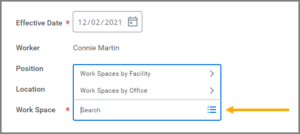This job aid describes the task for Managers, HR Contacts or HR Partners to assign the Work Space (physical facility and office) where a Worker primarily performs job duties.
Change Work Space (Managers, HR Contacts or HR Partners)
Page Loading...Checking SSO..


Prerequisites
A position must be filled by a Worker in order to assign a Work Space.
Important Information
- You will not be able to select a Work Space unless your Organization has provided facility and office information to Workday Services.
- A facility is any building, warehouse, shop or worksite.
- An office is any single identified desk, office, or cubicle within the Facility.
- Facilities and offices are assigned to the Location organization (e.g., College Station SO).
- A different Work Space can be assigned to each of the Worker’s positions (primary or additional jobs).
Getting Started
- In the Workday Search Bar, type Change Work Space and select that task.
- Enter the UIN or name for the Worker.
- Select OK.
Note: The screen will automatically populate with Worker name, Position and location Organization.
- Enter the Effective Date.
Note: The Effective Date will default to the Staffing Event; otherwise, enter the current date.
- If the Worker has more than one position, select the Position to update.
- In the Work Space field, you will search by facility or office to select the assigned Work Space or enter a building name and office number. If an assigned facility and office are not available, cancel the process, and contact your HR office to clarify if Work Space is being used by your Organization.
- Enter a Comment.
- Select Submit.
Note: If a different Work Space needs to be assigned to a Worker’s other position(s), switch to the Worker’s additional job(s) and use this same task to update the Work Space for that position.
This completes the Change Work Space task.