This job aid outlines the activities necessary to set up the appropriate custom ID and initiate the Change Job business process for a Graduate Fellow who has been hired into a non-benefits eligible position.
This job aid outlines the activities necessary to set up the appropriate custom ID and initiate the Change Job business process for a Graduate Fellow who has been hired into a non-benefits eligible position.

The Benefits Partner will first add the appropriate Custom ID.
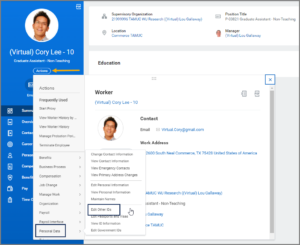
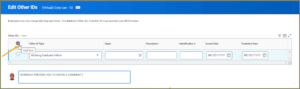
The HR Partner, HR Contact or Manager should initiate the Change Job business process.
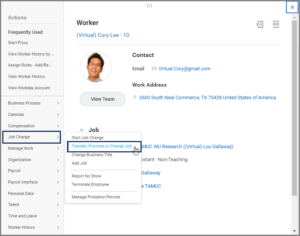
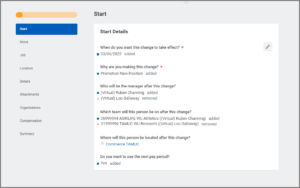
Note: Choose the most predominant reason if multiple actions are occurring in the business process. For this example, the transfer option was chosen.
Options include:
Notes: This section will only display when there is a change in Supervisory Organization for the Employee. Or this question may appear later if the person initiating the change is in the future supervisory organization.
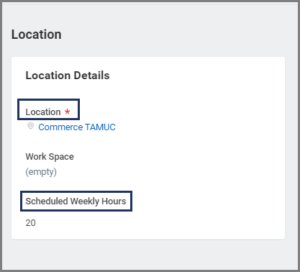
IMPORTANT: For positions that require risk training, be sure to select the Additional Job Classifications: Exposure Risk Training, if the job classification is not already assigned at the Job Profile level
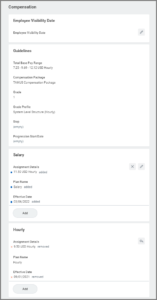 Note: Merit should not be added during the Change Job process unless indicated by the Merit Partner during the annual merit process.
Note: Merit should not be added during the Change Job process unless indicated by the Merit Partner during the annual merit process.
Navigate to the Up Next tab for next steps in the process.
The initiator will receive the Assign Costing Allocation if the worker is not changing Supervisory Organizations; otherwise, it is routed to the HR Contact supporting the new Supervisory Organization if the worker is moving to a different Supervisory Organization.
IMPORTANT: If no changes to costing allocations are needed, skip this task using the gear icon. If no changes are made and the task is not skipped, this process routes to Workday Services causing a delay
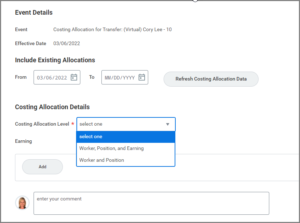
Note: Projects are searchable from this field, but should not be selected.
Note: A change to either the Effective Date, Percentage or TAMUS Cost Center must be made in order for the business process to route.
For more in depth information on Assign Costing Allocation, see the Assign Costing Allocation job aid or the Costing Allocation reference guide on Workday Help.
This completes the Change Job (Graduate Fellow) process.