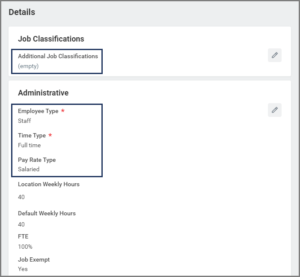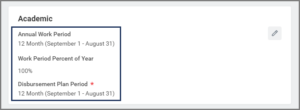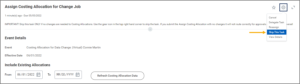This job aid outlines the activities for an HR Partner and HR Contact to complete a Change Job business process and the related transactions. Related transactions may include, promotions, transfers, reclassifications, changes in hours or work periods, and changing location.
Member version: TAMUChange Job

Prerequisites
- Discuss the change with your department leadership and budget office prior to initiating this process in Workday. Also, remember to consult any relevant regulations prior to making the change.
- The employing Supervisory Organization is responsible for ensuring appropriate approvals and budget authority prior to initiating any change job event (including any additional approvals required beyond what is configured in Workday).
- If the Employee is being moved to a new position, this new position must be created or already exist prior to initiation of the Change Job business process.
- If an employee is changing companies, any active FWAs should be ended.
Important Information
- If the Employee is a Graduate Fellow, refer to the job aid Change Job (Graduate Fellow) for instructions.
- If the change moves the Employee from a Bi-Weekly pay group to a Monthly pay group, it is best practice to enter the effective date as the first day of a current bi-weekly pay day. This will help to avoid putting the Employee into two different pay groups within the same pay period resulting in a possible under- or over-payment for the Employee.
- If the Employee is transferring to a different Supervisory Organization, both the proposed Manager, current Manager and Department Heads will need to approve the business process.
- When an Employee’s position is being reclassified, use the Edit Position Restrictions business process to update the position details and responsibilities in addition to completing the Change Job business process. The Edit Position Restrictions business process cannot be completed at the same time as the Change Job business process. It is best practice to first complete Edit Position Restrictions and then Change Job.
- If increasing or decreasing Academic Pay Period from/to 4.5 months or the scheduled hours from/to 20 hours, there may be an impact to the Employee’s eligibility for benefits and/or their State Group Insurance Contribution (SGIP). You may want to consult relevant regulations or discuss proposed change with a Benefits Partner.
- Depending on whether your member has elected to participate in export control related processes, additional steps may be required.
Getting Started
- Navigate to the Employee’s Worker Profile.
- Select Actions > Job Change > Transfer, Promote or Change Job.
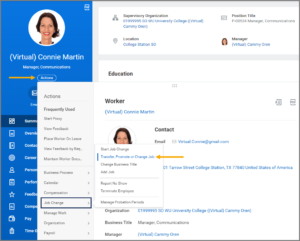
- In the Start Details section, answer the required questions. If you are transferring the Employee, you will be required to complete the field with the name of the new Manager.
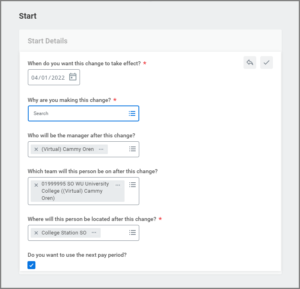
Note: For the Why are you making this change? field, choose the most predominant reason if multiple actions are occurring in the business process.
- Save your changes and select Start.
- If there is a change in Employee’s Supervisory Organization, the Move section will display. Select what you would like to do with the open position and any team the individual is currently managing (if applicable).
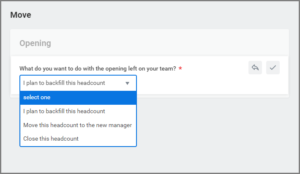
Note: This question may appear later if the person initiating the change is in the future supervisory organization.
- Select Next.
- In the Job section, you will select the position the Employee is changing to, if applicable. Once the position is selected, the remaining fields on the page will auto-populate. Otherwise, make changes to the Job Profile, Job Title or Business Title fields, as needed.
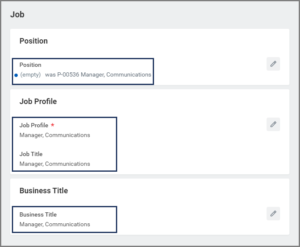
- Select Next.
- In the Location section, add or edit the following fields: Location, Work Space, and Scheduled Weekly Hours.
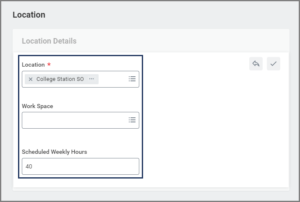
Note: Location is the geographic city appended with the Member Part abbreviation (not Company). Work Space is the physical facility and office where a Worker primarily performs job duties.
- Select Next.
- In the Details section, add or edit the following:
IMPORTANT: For positions that require risk training, be sure to select the Additional Job Classifications: Exposure Risk Training, if the job classification is not already assigned at the Job Profile level.
- Select Next.
- Add attachments in the Attachments section, if necessary.
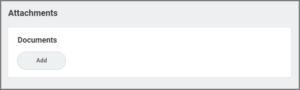
- Select Next.
- In the Organizations section, review and edit the Company and TAMUS System Member Part fields, if needed.
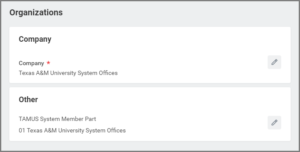
- Select Next.
- Review, add, or edit the information under the Compensation section. Many fields will auto-populate based on the position.
- Add or edit the Employee Visibility Date.
- The Compensation Package and Grade Profile are guidelines to assist in determining the monthly or hourly plan amount.
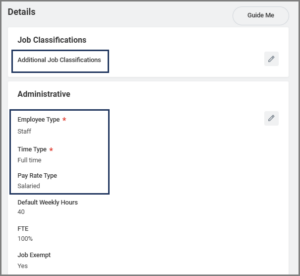
- Update either Salary or Hourly sections as appropriate. Frequency for Salary plans should be monthly and Hourly plans must be hourly.
- Add or edit the Allowance and Merit Information. Merit should not be added during the Change Job process unless indicated by the Merit Partner during the annual merit process. Merit will be administered during the annual budget process and will not be populated during the Compensation events.
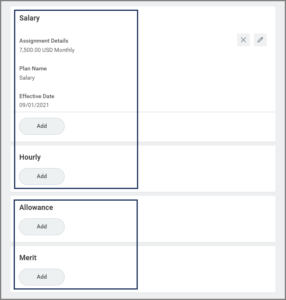
- Select Next.
- Review the Summary section before submitting the process.
Note: You can also make edits to fields on this page or select the Guide Me icon to go back to the Guided Editor.
- Select Submit.
Navigate to the Up Next tab for the next steps in the process.
Up Next
Upcoming Reviews/Approvals
Both the HR partner or HR contact will receive an inbox task to review, along with other security roles. Additional security roles such as Department Head or an Executive Approver will receive an inbox task to approve the business process.
Note: When multiple Executive Approvers are assigned to an organization, all Executive Approvers will be required to approve select tasks to move the process forward.
Any onboarding activities required as a result of changes made during this business process should route to the Employee.
Potential Tasks and To Dos
- If the hire is initiated from recruiting, the HR Partner or HR Contact will receive the Inbox task Request One-Time Payment to confirm a one-time payment that was included in the offer or enter a one-time payment if agreed to after the offer stage; the step can be skipped if a one-time payment will not be given.
- The HR Contact or HR Partner will receive a To Do Offboarding Procedure if there is a change in location, company or Supervisory Organization.
- The Absence Partner will receive the To Do Determine Time Off Payout for Change Job to evaluate the potential payout for any Time Off balance.
- If the Worker is a assigned a new Supervisory Organization or a new position in the same Supervisory Organization, the HR Contact or HR Partner will receive the Inbox task Assign Roles if the Worker’s new position needs assignments changed or added.
- The HR Contact or HR Partner will receive a To Do Other onboarding Procedures if the new job has location, company, or Supervisory Organization changed.
- The Benefits Partner will receive a To Do Initiate Medical Change Only Benefit Event for Retiree if the Worker is a Retiree enrolled in Medicare A&B.
- The Payroll Partner will receive a To Do Assign Pay Group if the Worker’s new job position or pay rate type, or company changed.
Assign Costing Allocation
The Budget Contact will receive the Assign Costing Allocation task if the Worker is not changing Supervisory Organizations. Otherwise, the task is routed to the Budget Contact supporting the new Supervisory Organization if the worker is moving to a different Supervisory Organization.
- Navigate to the Assign Costing Allocation for Change Job action item in your inbox.
Important: If no changes to costing allocations are needed, skip this task using the gear icon. When no changes are made and the task is not skipped, the business process then routes to Workday Services causing a delay.
- If changes are needed to costing allocations, select Worker and Position in the Costing Allocation Level field.
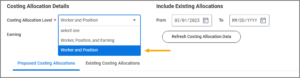
- Select Add to create a new cost set.
- Enter the duration of the costing allocation. Complete the following fields:
- Start Date. This is the first date that the salary/wages will be charged to the designated account.
- End Date. (optional) This is the last date that the salary/wages will be charged to the designated account.
- Worktags. Update the account number (e.g., Business Computing Services) as needed.
- Distribution Percentage. Update as needed. If the position will be paid out of one cost center, the cost center’s Distribution Percent will default to 100.
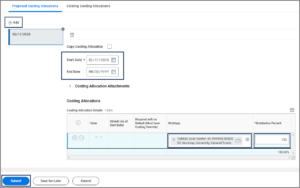
Important: You cannot leave the Worktags field blank. You will not be allowed to continue.
- If the position will be paid out of multiple cost centers, select the Plus Sign (+) icon to create a new row and add additional cost centers as needed. Designate the appropriate percentage for each cost center under the Distribution Percent column, ensuring that the percentages from all cost centers add up to 100%.
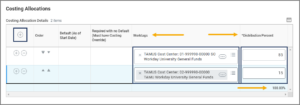
- In the event you need multiple cost sets for different time periods, you will need to enter an End Date for the previous cost set(s) so the dates do not overlap with the new cost set. Then select the Add button above the table. For the new cost set, repeat the steps.
Note: Remember that each Cost table needs to add up to 100%.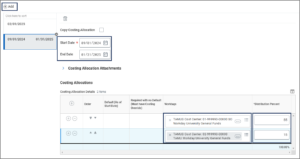
- Select Submit.
Note: A change to either the Effective Date, Percentage or TAMUS Cost Center must be made in order for the business process to route.
For more in depth information on Assign Costing Allocation, see the Assign Costing Allocation job aid or the Costing Allocation quick reference guide on Workday Help.
Potential To Dos
- The I-9 Processor will receive the To Do Complete Form I-9 in Guardian for Transfer or Additional Job if the business process results in a new Company for the Employee’s position.
- Next, the I-9 Partner will receive the To Do Record Form I-9 Completed in Guardian. Refer to the Form I-9 Processing Reference Guide on Workday Help for more details.
- The Budget Contact, HR Contact or HR Partner will receive To Dos to Update Position Restriction Costing Allocation and Update Position Restriction Default Compensation on the vacated position if the vacated position is left open (Faculty, Staff or Graduate Assistant Worker types).
- Payroll Administrator may receive the To Do Inactivate Withholding Order to end date and report the termination date for the withholding order to the Attorney General’s office website.
- The Payroll Partner on the vacated position may receive the To Do Inactivate Ongoing Payroll Input or Tax Treaty to end date the payroll input or tax treaty for these items
This completes the Change Job business process.