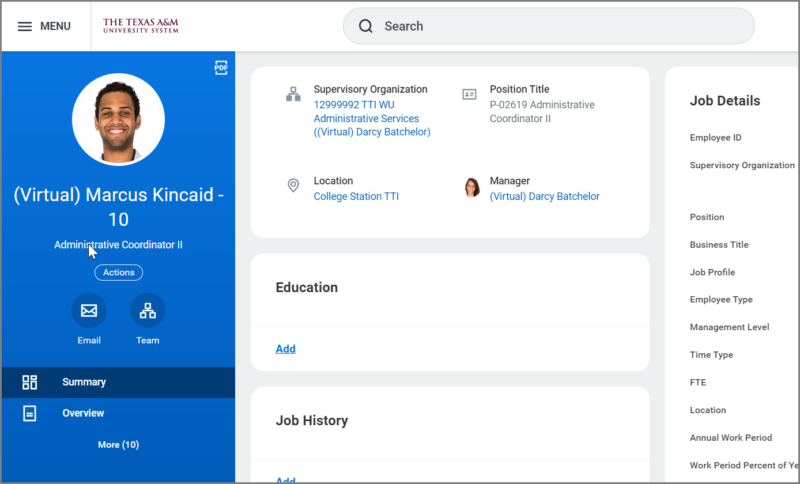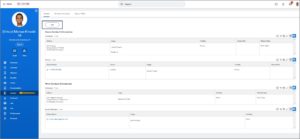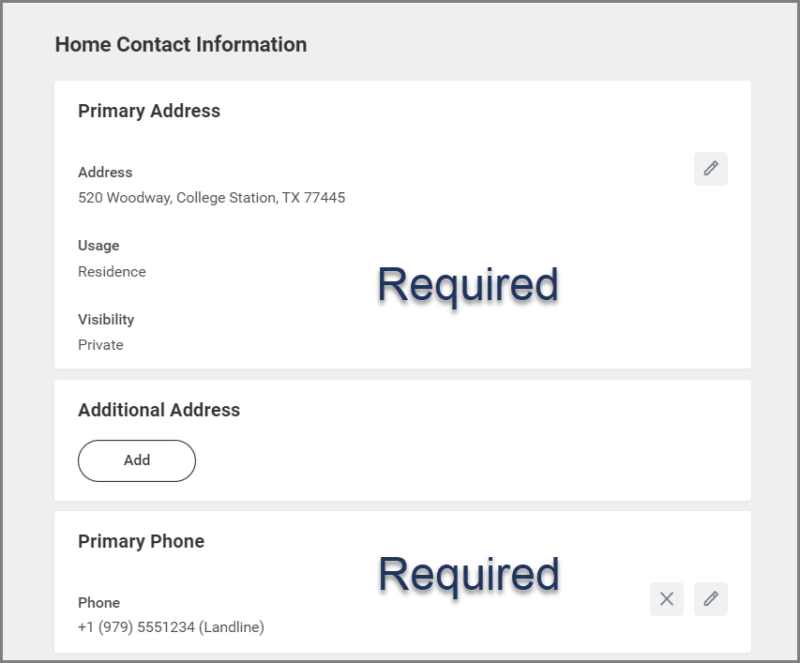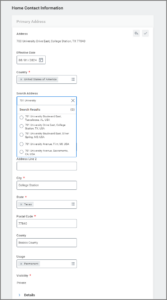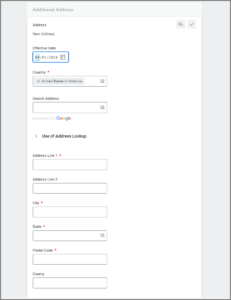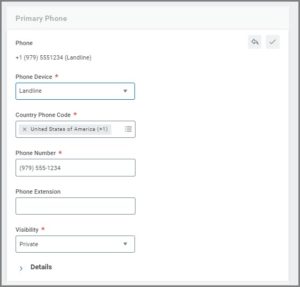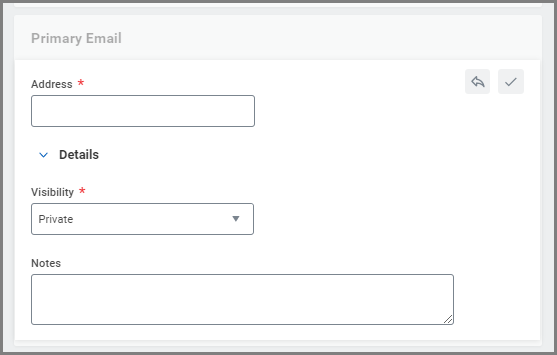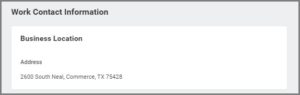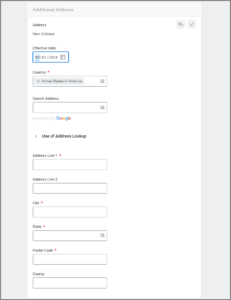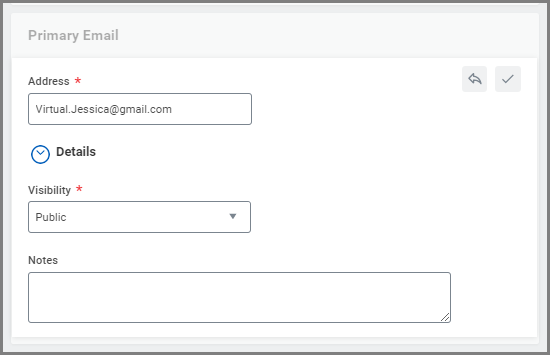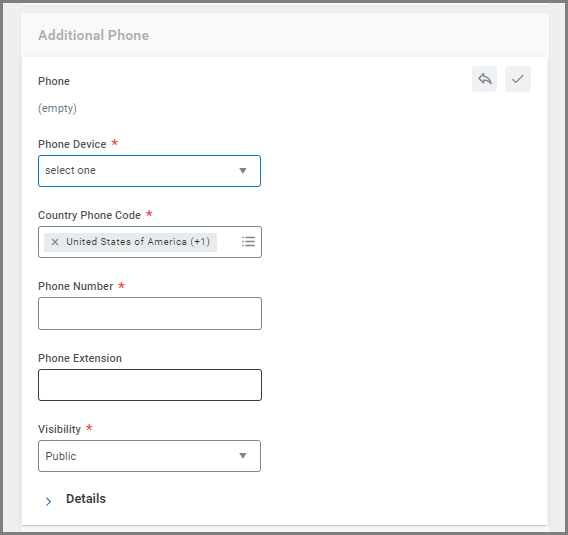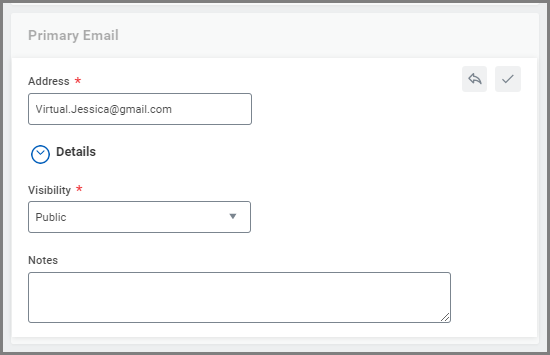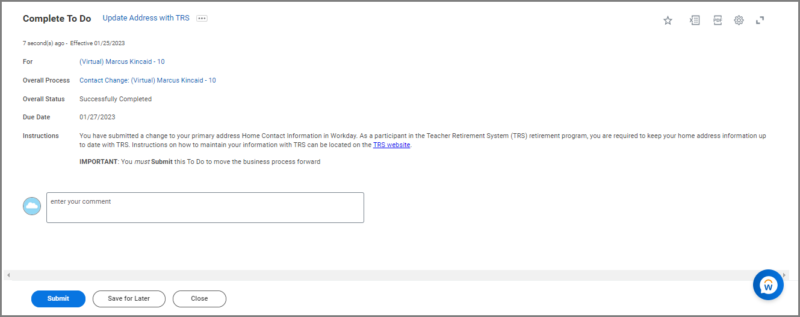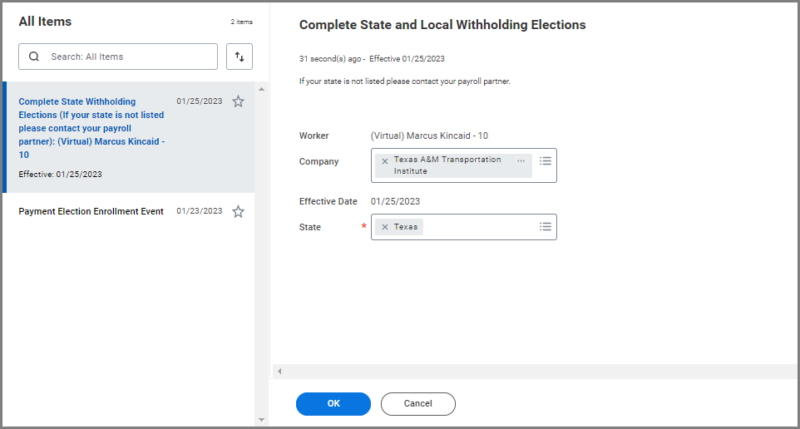This job aid outlines the process for an Employee to change their contact information in Workday.
Change My Contact Information

Important Information
If you are a newly hired Employee, you should not update your contact information prior to completing your onboarding process through your Workday inbox tasks. Making changes prior to completing onboarding can create delays in processing your information in Workday.
Getting Started
- Navigate to your Worker profile.
- Select Contact from the navigation menu and from the Contact tab, select the Edit button.
You have the option to update multiple sections of your contact information. Navigate to the section(s) of contact information that you need to update and enter the appropriate information.
Home Contact Information
In the Home Contact Information section, the Primary Address and Primary Phone are required fields. However, there are several optional sections within the Home Contact Information section.
Primary Address (Required)
The Primary Address section is used to record the location of your residence. You must select the Usage type for the Primary Address.
Enter the appropriate information. Additional information about some fields is provided below.
-
- Address Line 2. This line is optional. An apartment, building, or suite number associated with Address Line 1 goes here.
- Usage. Select the appropriate type, e.g., Mailing or Residence.
- Visibility. The visibility field determines if the contact information entered will be privately or publicly displayed within Workday. This field has been pre-populated, and the visibility for the Primary Address is private. This field cannot be edited.
Select the Submit button to complete the next steps of the business process, or move to the next section to continue updating more of your contact information.
Additional Address
The Additional Address section is optional. Use this section if your mailing address is different than your residence address.
Enter the appropriate information. Additional information about some fields is provided below.
-
- Address Line 2. This line is optional. An apartment, building, or suite number associated with Address Line 1 goes here.
- Usage. Select the appropriate type, Mailing.
- Visibility. The visibility field determines if the contact information entered will be privately or publicly displayed within Workday. This field has been pre-selected, and the visibility for the Additional Address is private. This field cannot be edited.
Select the Submit button to complete the next steps of the business process, or move to the next section to continue updating more of your contact information.
Primary Phone (Required)
A Primary Phone number is required. Enter the appropriate information. Complete the following fields.
-
- Phone Device. Select whether your Primary Phone is a Fax, Landline, Mobile or Pager.
- Phone Number. Enter your 10-digit telephone number (XXX-XXX-XXXX).
- Phone Extension. This field is optional.
- Visibility. This field automatically defaults to Private; however you can make this information Public.
Select the Submit button to complete the next steps of the business process, or move to the next section to continue updating more of your contact information.
Additional Phone
The Additional Phone section is optional. If you entered a Landline for your Primary Phone number, you can use the Additional Phone section to record a personal mobile number.
Enter the appropriate information. Complete the following fields.
-
- Phone Device. Select whether your Additional Phone is a Fax, Landline, Mobile or Pager.
- Phone Number. Enter your 10-digit telephone number (XXX-XXX-XXXX).
- Phone Extension. This field is optional.
- Visibility. This field automatically defaults to Private; however you can make this information Public.
Select the Submit button to complete the next steps of the business process, or move to the next section to continue updating more of your contact information.
Primary Email (*Required)
*The Primary Email is optional during your employment, but an email will be required if you end employment with The Texas A&M System.
-
- Address. Enter a valid email address.
- Visibility. This field automatically defaults to Private; however you can make this information Public.
- Notes. This field is optional.
Work Contact Information
In the Work Contact Information section, there are three address types. These include Business Location, Alternate Work Location and Additional Address.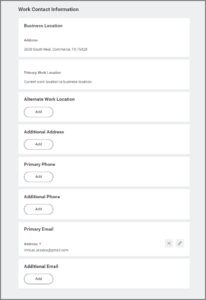
Business Location
The Business Location is the main office address for your A&M system member; it is not editable.
Alternate Work Location
The Alternate Work Location is to record your assigned Primary Work Station; this is usually a member facility.
- If you do not have a current Alternate Work Location, select Add.
- Enter the appropriate information. Additional information about some fields is provided below.
- Address Line 2. This line is optional. An apartment, building, or suite number associated with Address Line 1 goes here.
- Usage. Select Primary Work Station and Mailing or Shipping if appropriate.
- Visibility. The visibility field determines if the contact information entered will be privately or publicly displayed within Workday. You must select Public when the address is for the Primary Work Station.
Select the Submit button to complete the next steps of the business process, or move to the next section to continue updating more of your contact information.
Additional Address
The Additional Address section is to record the remote work location for an approved Flexible Work Arrangement. If you do not have an approved Flexible Work Arrangement, this section should be blank.
- If you do not have a current Additional Address, select Add.
- Enter the appropriate information. Additional information about some fields is provided below.
-
- Address Line 2. This line is optional. An apartment, building, or suite number associated with Address Line 1 goes here.
- Usage. Select Remote Work Location.
- Visibility. The visibility field determines if the contact information entered will be privately or publicly displayed within Workday. Select Private when the address is for a Remote Work Location, this is usually not a member facility.
-
Select the Submit button to complete the next steps of the business process, or move to the next section to continue updating more of your contact information.
Primary Phone
The Primary Phone section is optional. This section can be used to record your direct office telephone number.
- If you do not have a current Primary Phone, select Add.
- Enter the appropriate information. Complete the following fields.
- Phone Device. Select whether your Primary Phone is a Fax, Landline, Mobile or Pager.
- Phone Number. Enter your 10-digit telephone number (XXX-XXX-XXXX).
- Phone Extension. This field is optional.
- Visibility. This field automatically defaults to Public for this field; however you can make this information Private.
Select the Submit button to complete the next steps of the business process, or move to the next section to continue updating more of your contact information.
Additional Phone
The Additional Phone section is optional. If you entered a direct office number for your Primary Phone section, you can use the Additional Phone section to record a work related Mobile number.
- If you do not have a current Additional Phone, select Add.
- Enter the appropriate information. Complete the following fields.
- Phone Device. Select whether your Primary Phone is a Fax, Landline, Mobile or Pager.
- Phone Number. Enter your 10-digit telephone number (XXX-XXX-XXXX).
- Phone Extension. This field is optional.
- Visibility. This field automatically defaults to Public for this field, however you are able to make this information Private.
Select the Submit button to complete the next steps of the business process, or move to the next section to continue updating more of your contact information.
Primary Email (Required)
The Primary Email is required. The email recorded in this section should be your work email.
- If you do not have a current Primary Email recorded, select Add.
- The following fields are available:
- Address. Enter a valid email address.
- Visibility. This field automatically defaults to Public for this field; however you can make this information Private.
- Notes. This field is optional.
Next Steps
Now that you have completed updates to your contact information, select Submit.
Note: If you have made changes specifically to your Primary Address there are tasks that will route to your inbox.
Navigate to the Up Next tab for the next steps in the process.
Up Next
To Do: Update Address with TRS
When you change your Primary Address, you will receive the To Do: Update Address with TRS. The To Do directs you to update your home address information in the Teacher Retirement System (TRS).
After updating your address in TRS, you will need to return to the To DO and select Submit to move the business process forward.
Complete State Withholding Elections Inbox Task
If you have updated your Primary Address to a state with State Payroll Taxes, you will receive an Inbox Task to Complete State Withholding Elections. If you need assistance completing this task, refer to the Complete Your W-4 job aid.
- In the State field, select the state that matches your primary address and select OK.
- The Withholding Form for the State will populate. You will need to fill in the information and select the Checkbox.
- Enter, any comments necessary and select Submit.
This inbox task will route to the Payroll Partner for approval.
This completes the Change My Contact Information business process.