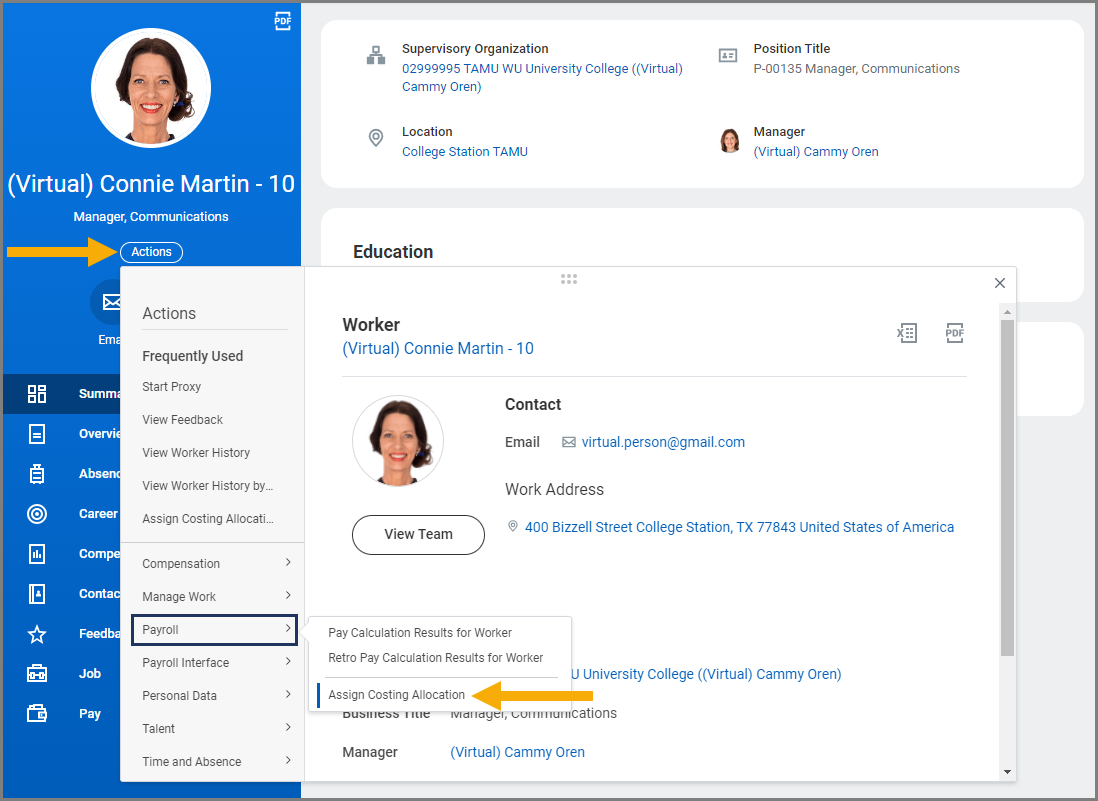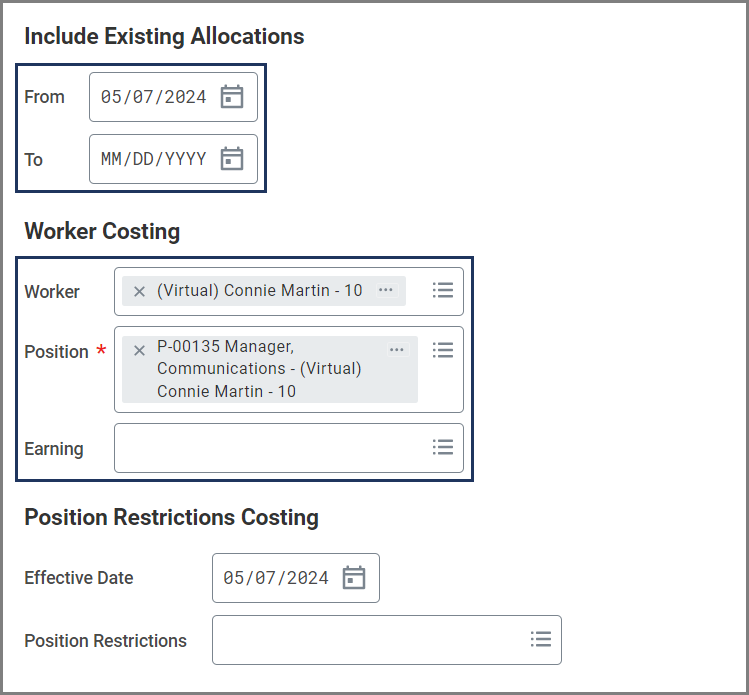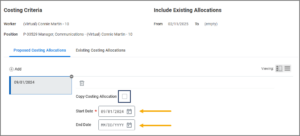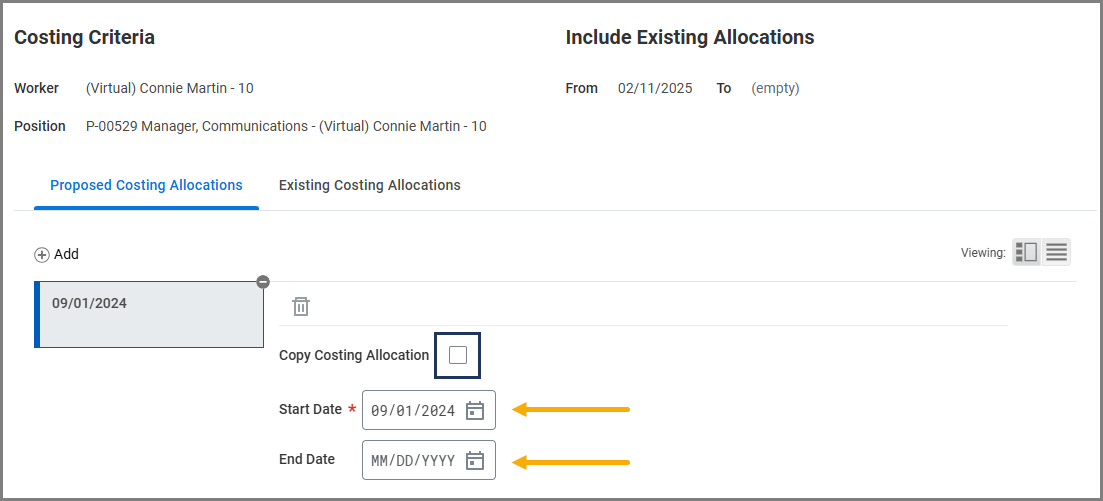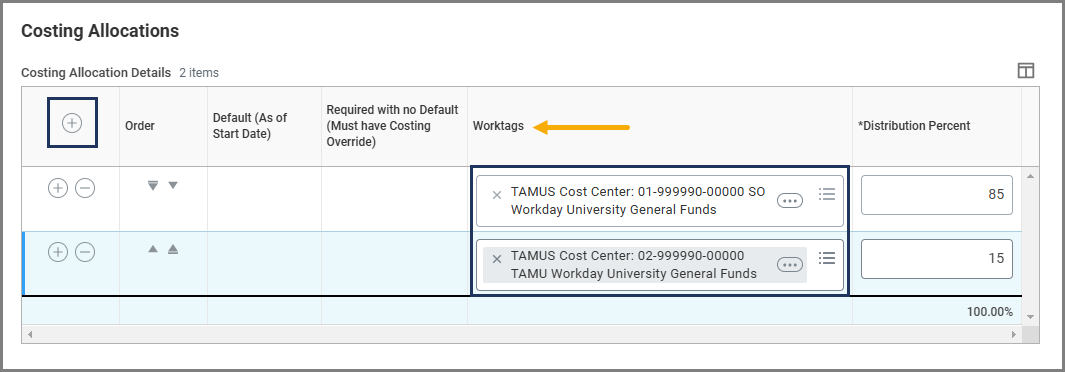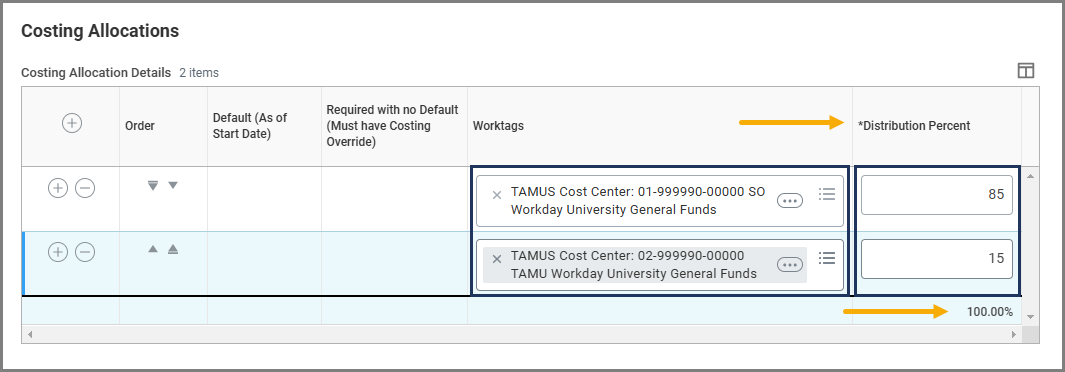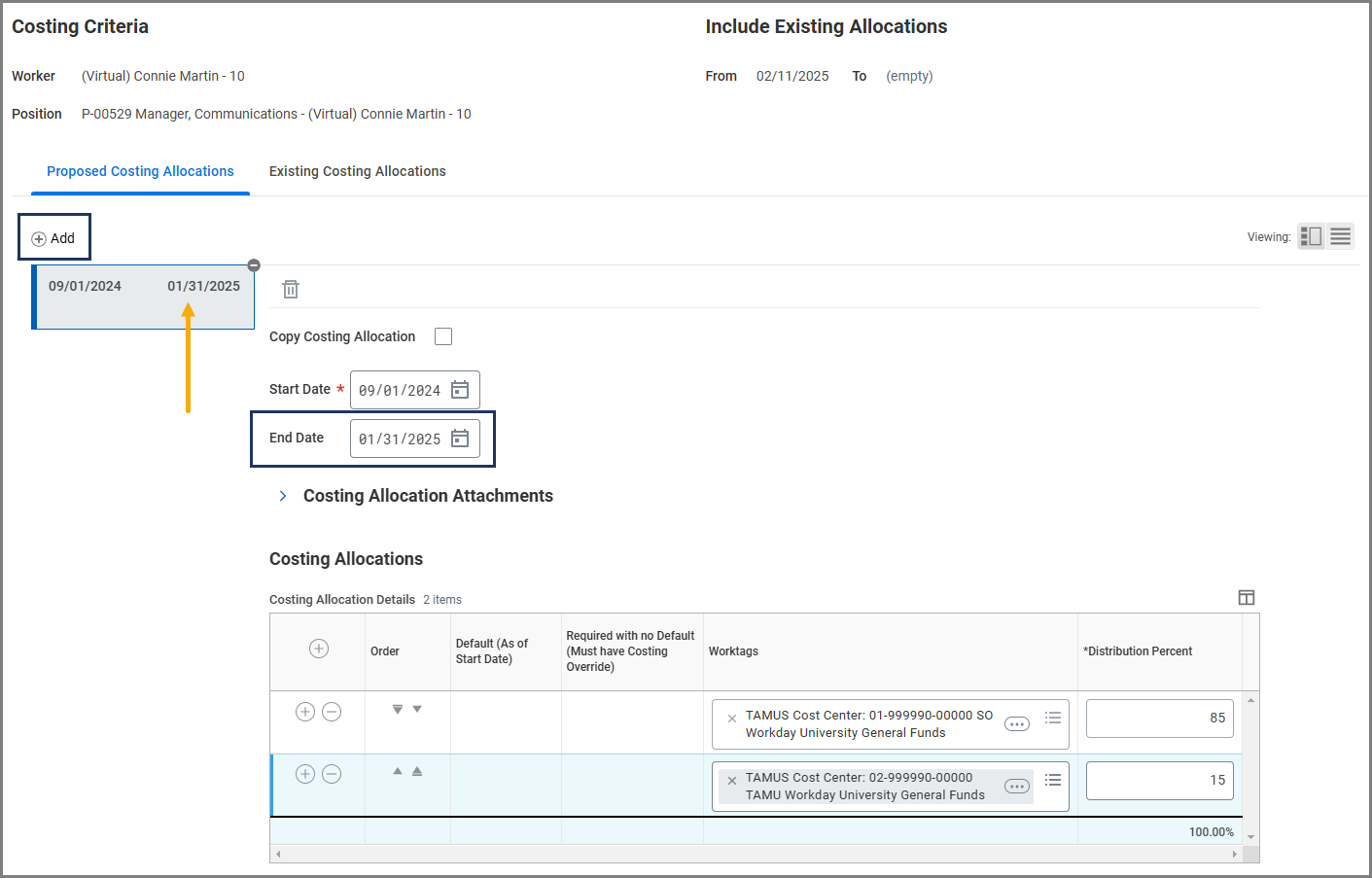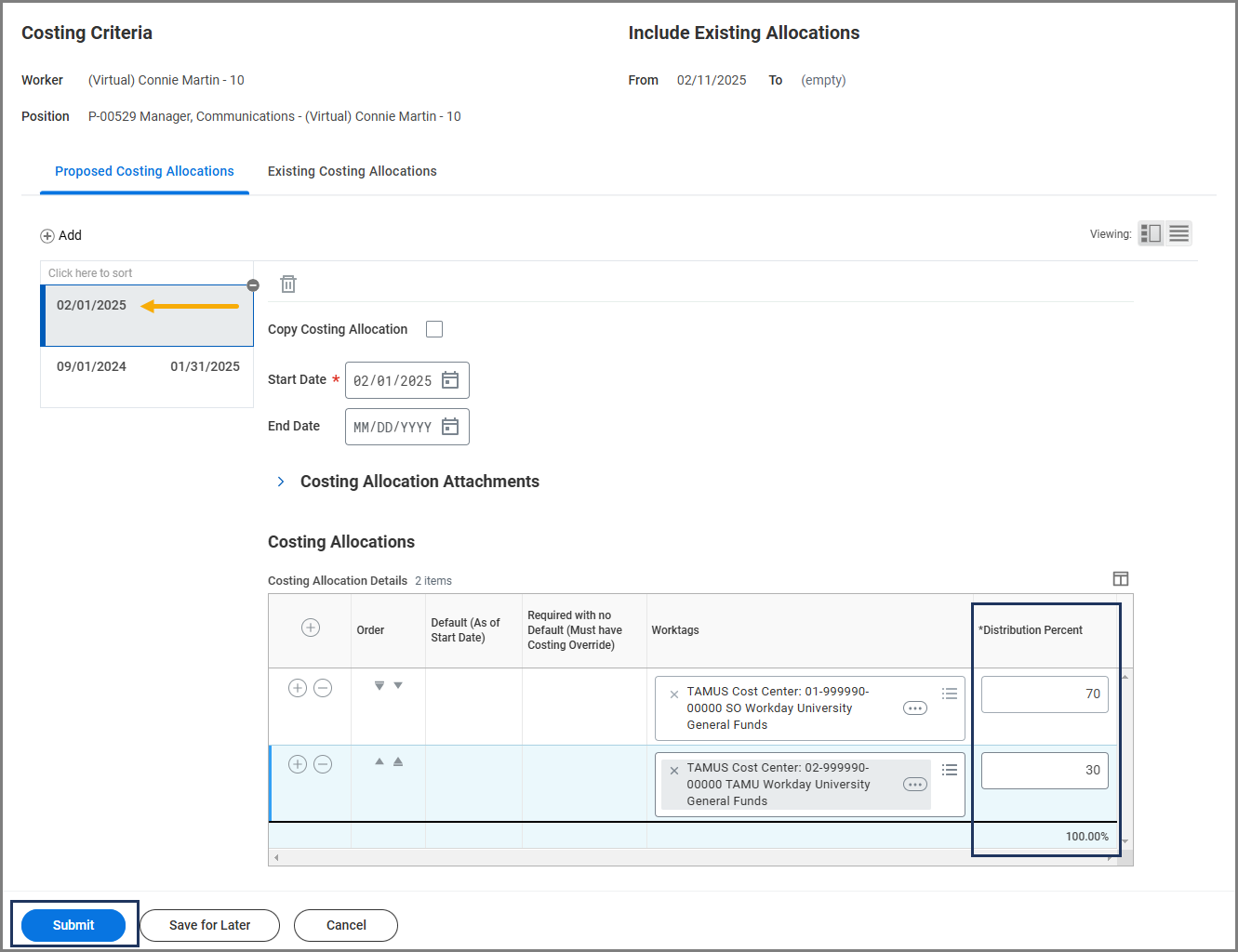This job aid outlines the process for a Budget Contact to edit existing costing allocations for a position and/or Worker as a stand-alone process.
Assign Costing Allocations (TAMU)
This custom job aid is intended for TAMU, TAMUG, and TAMHSC.

Important Information
- The Assign Costing Allocations business process affects costing on positions and/or workers for future payrolls. Workday will allow you to update costing allocations for a prior pay period, but it will not result in any changes occurring for payroll already processed/paid. For changes to payroll payments already made, use the Payroll Cost Transfer (PCT) process available in Canopy to move the expenses to the correct account(s).
- Refer to the reference guide Costing Allocations for an overview of Costing Allocations as a sub-process of Hire, Change Job and other business processes, as well as impacts to other systems when an incorrect action occurs.
- The entire pay period must have a costing allocation(s), regardless of an Employee’s hire date or termination date.
- Monthly employees: Costing allocations should begin on the first calendar day of the month (e.g., 01/01, 02/01, 03/01), not the first business day, regardless of the hire date.
- Biweekly employees: Costing allocations should begin on the first day of the biweekly pay period, which always starts on a Sunday, regardless of the hire date.
- To view pay schedules, refer to the Payroll Processing Calendars.
- Costing allocations for both monthly and biweekly employees should ideally be open-ended, with the following exception:
- If you use end dates on accounts (ex. grant-funds), ensure the costing allocations cover the entire pay period in which the Employee is paid.
- For monthly employees, if the Annual Work Period ends on 05/15, the costing allocation should extend to 05/31 (the last day of the pay period).
- For biweekly employees, if the Annual Work Period ends on 05/15, the costing allocation should extend to the last day of that two-week pay period.
- Aligning the start and end dates of costing allocations with pay periods prevents funding from being split.
- If you use end dates on accounts (ex. grant-funds), ensure the costing allocations cover the entire pay period in which the Employee is paid.
- Cost Center Approvers listed as an approver for multiple accounts used in costing allocations will receive a separate inbox task for each account listed in the costing allocation. Once one costing allocation task is approved, the remaining tasks will automatically be approved. Cost Center Approvers are set-up in the FAMIS e-office, not Workday. If a delegation is set-up in Workday related to the Assign Costing Allocation business process (or the delegation is for ALL business processes), it may result in non-Cost Center Approvers receiving the approval task as well.
Getting Started
- Navigate to the Employee’s Worker Profile and select Actions > Payroll > Assign Costing Allocation.
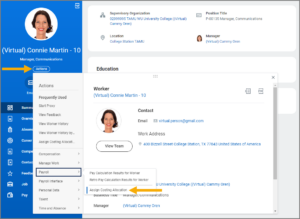
- Review and/or update the displayed information as necessary.
Updating Worker Costing
Worker Position costing is the account that the Worker will be paid from. This account is likely to change more often than a position restriction costing. When a worker costing allocation is added, the position/seat is paid from this costing.
The Worker Costing section will auto-populate. The From date will default to today. If it is not changed, the most recent costing allocation information for the Worker will display. Entering an earlier From date will allow you to view all previous costing allocations for the Worker.
The Position will auto-populate to the Employee’s Primary Position. If the Employee has multiple positions, update to select the appropriate position number (pin).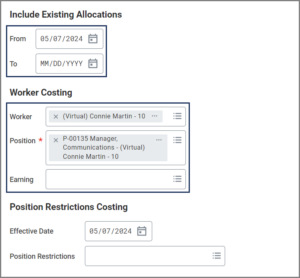
Updating Position Restrictions Costing
Position Restrictions costing is the account assigned to the position regardless of who occupies the seat. Some departments will use the Adloc account as the position restriction costing. When a position/seat is vacant, the encumbrance will appear on this account. On an occupied position/seat, if there is no worker costing, Workday will use the position restriction costing.
To update the Position Restrictions information, the position number (pin) will need to be entered under the Position Restrictions Costing section. The Effective Date will default to today. If it is not changed, the most recent costing allocation information for the position will display. Entering an earlier effective date will allow you to view all previous costing allocations for the position.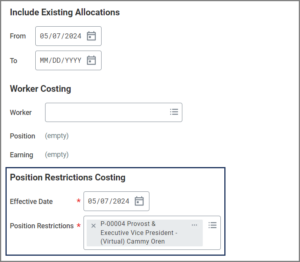
Note: The Effective Date field under Position Restrictions Costing should not be modified unless your intent is to change costing allocations to the position and not the worker.
- Select OK.
- Complete the following fields.
- The Copy Costing Allocation box, if checked, will copy current costing information including the previous TAMUS cost centers that you can use to make your new cost set. This is useful if a new cost center will be added in addition to the current cost center(s).
Note: You should never delete your previous cost set. Instead, you should always set an end date to the previous cost set that is the day before your new cost set will start.
Important: The entire pay period must have a costing allocation(s), regardless of an Employee’s hire date and/or termination date. For monthly employees, the costing allocation should start on the first of the month, not the first business day of the month, regardless of the hire date (e.g., 01/01, 02/01, 03/01, etc.). For biweekly employees, the costing allocation should start on the first day of the two-week pay period regardless of the hire date. Biweekly pay periods will always start on a Sunday. To view pay schedules please visit Payroll Processing Calendars.
- Under the Worktags column in the table, select the TAMUS cost center (FAMIS account) from which this position will be paid. This is a required field. It cannot be left blank. If no costing allocations are listed, select the Plus Sign (+) icon to create a new row.
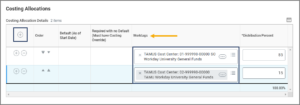
- If the Worker or position will be paid out of one cost center (account), the cost center’s Distribution Percent will default to 100. If the position will be paid out of multiple cost centers, designate the appropriate percentage for each cost center under the Distribution Percent column. Ensure that the Distribution Percent from all cost centers adds up to 100%.
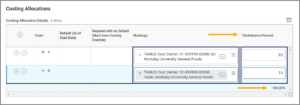
- In the event you need multiple cost sets for different time periods, you will need to enter an End Date for the previous cost set(s) so the dates do not overlap with the new cost set. Then select the Add button above the table. For the new cost set, repeat the steps above. It is recommended that the last costing allocation does not have an end date (leave the end date field blank).
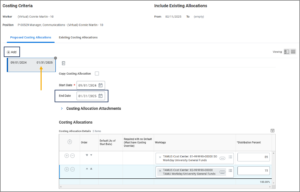
Note: Remember that each Cost table needs to add up to 100%.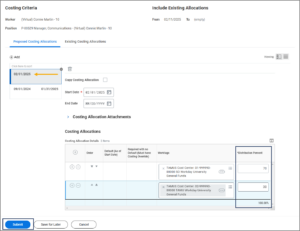
- Select Submit.
Navigate to the Up Next tab for the next steps in the process.
Up Next
The Assign Costing Allocation business process will route to the Cost Center Approver(s) for approval. If the account is research-related as indicated on FAMIS screen 006, it will also route to Sponsored Research Services for approval.
This completes the Assign Costing Allocation business process when used as a stand-alone process.
Additional Resources
For reporting purposes, it is important that all occupied positions/seats have both a Position Restriction Costing AND a Worker Position Costing. Use the suggested reports below to help ensure you have both costing allocations on filled positions. Vacant positions will ONLY have a Position Restriction Costing.
- Costing Allocations for Worker Position returns worker position allocation details for a specified organization, position, and/or worker as of an effective date.
- Costing Allocations for Position Restrictions returns position restriction allocation details for a specified organization, position, and/or worker as of an effective date.
- Positions Missing Costing Allocations returns positions without current Worker Position and/or Position Restriction costing allocations; used to prevent salary payment on the FAMIS default accounts; may also be run to find positions that could have encumbrance impacts.
- Yellow flag means “Missing Position Restriction Costing Allocation Only.”
- Red flag means “Missing Worker Position Costing Allocation Only” or “Missing Position Restriction and Worker Position Costing Allocations.”
- Missing both position restriction AND worker position costing allocations will cause it to hit the default account.
- Positions with Inactive Costing Allocations returns positions which have inactive TAMUS Cost Center in the current costing allocations.