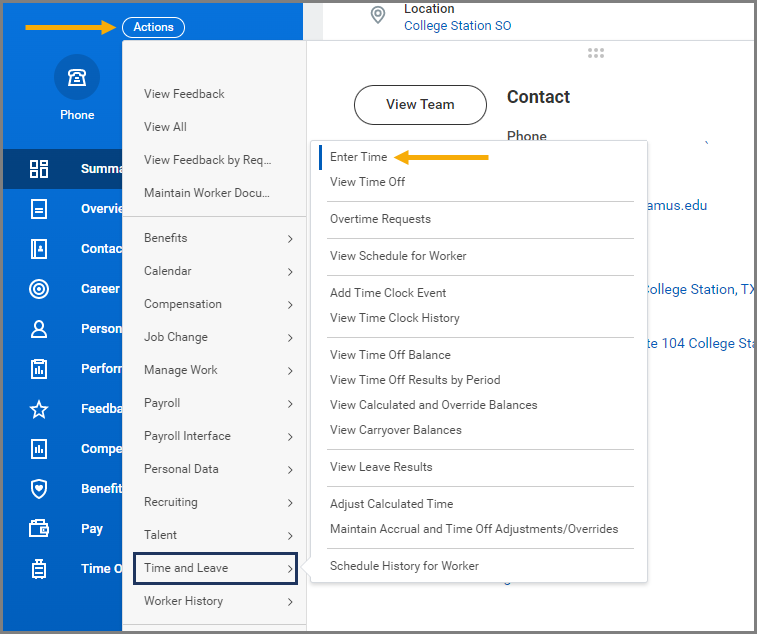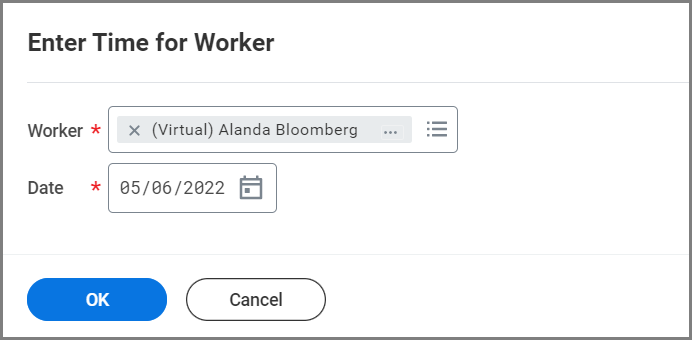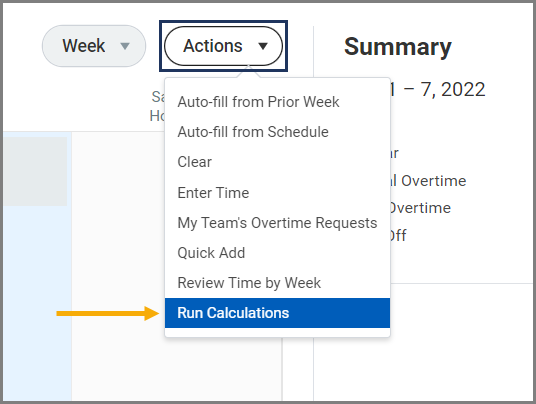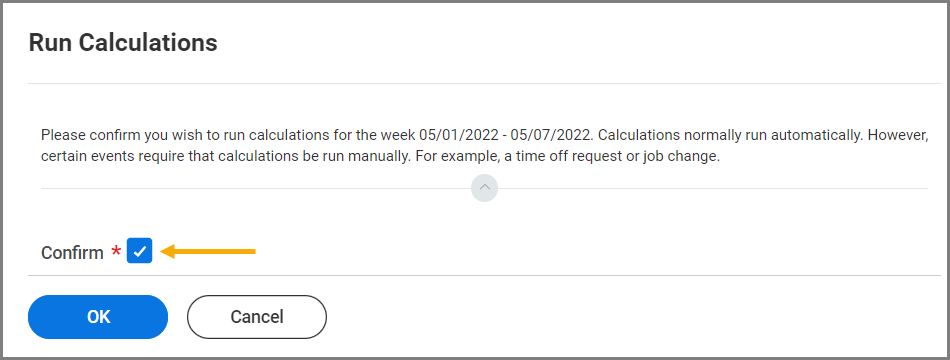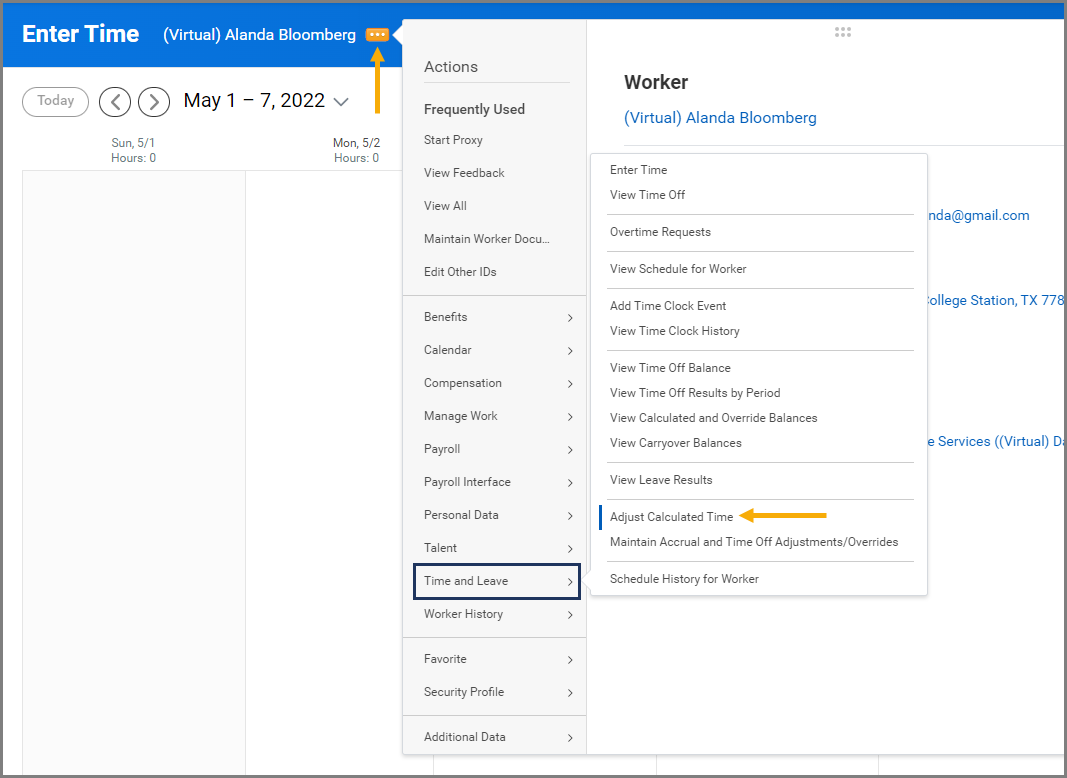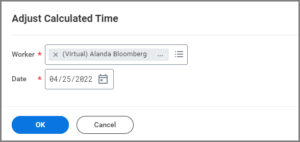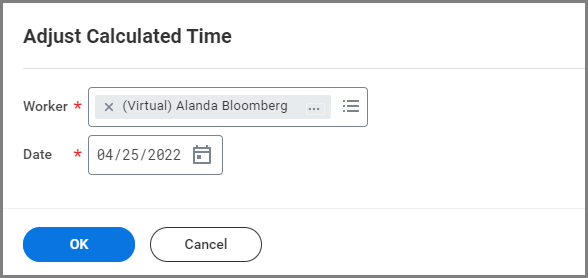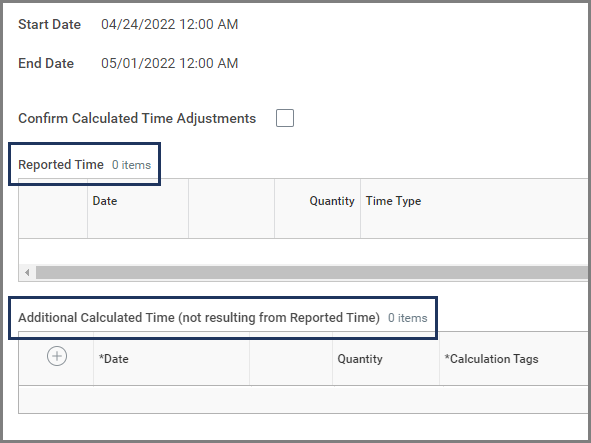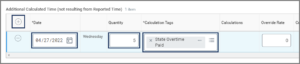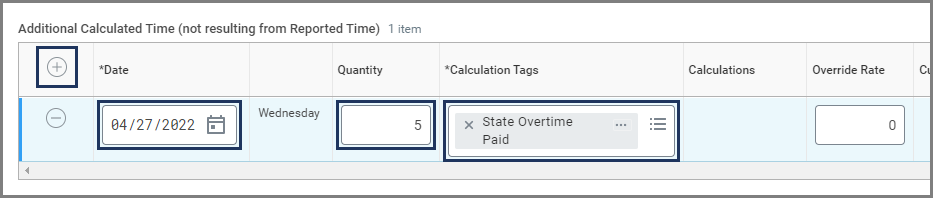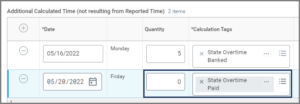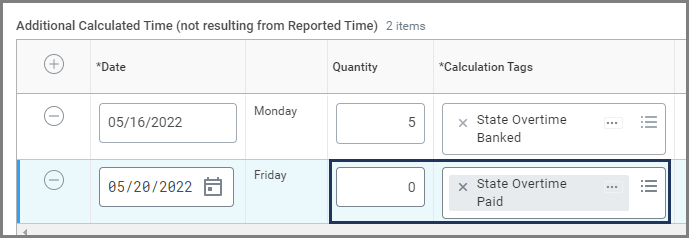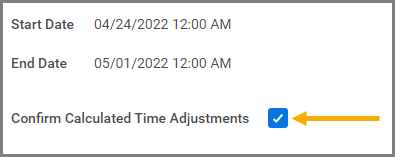This job aid outlines the process for a Payroll Partner to adjust calculated time for an hourly Employee. This process overrides the hours or calculation tags that were entered by the Employee or generated by calculations within Workday.
Adjust Calculated Time

Prerequisites
Time must be entered for an Employee within the week an adjustment is going to be made.
Important Information
- Prior to making the adjustment, Run Calculations must be completed for the week an adjustment will be made or time may not pay correctly.
- Once an adjustment has been completed, calculations cannot run on that week’s time.
- If a correction on an adjustment is needed, the Payroll Partner will need to revert the changes, Run Calculations, and start the process from the beginning.
Getting Started
Run Calculations
You must perform Run Calculations for the Employee on the week for which an adjustment will be made or time may not pay correctly.
- Navigate to the Employee’s Worker Profile.
- Select Actions > Time and Leave > Enter Time.
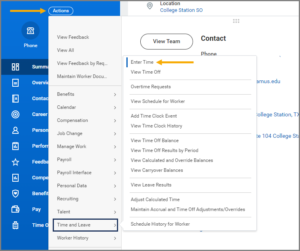
- Enter a date within the week for which an adjustment is needed.
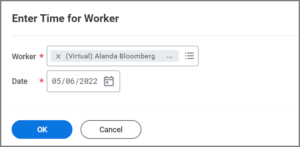
- Select OK.
- On the Enter Time page, the calendar for the week selected will display. Select Actions > Run Calculations.
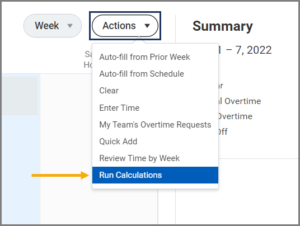
- In the Run Calculations window, select the Confirm checkbox.
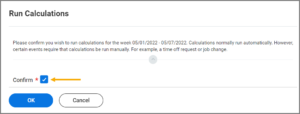
- Select OK.
You will receive a confirmation message that your changes have been saved.
Adjust Calculated Time
This section explains how to navigate to the Adjust Calculated Time page.
- From the Employee’s Enter Time page, select the Related Actions icon. Then select Time and Leave > Adjust Calculated Time.
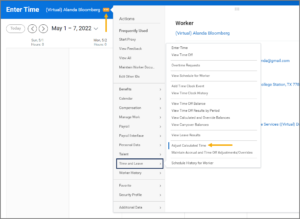
Note: You can also navigate back to the Employee’s Worker Profile and the Actions > Time and Leave > Adjust Calculated Time.
On the Adjust Calculated Time page, there are two primary sections. Changes can be made in both sections as needed.
- The top section Reported Time represents time entered for the Employee.
- The bottom section Adjust Calculated Time (not resulting from Reported Time) represents Workday generated actions.
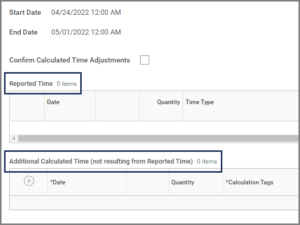
Adjusting State Comp Time
This section provides an example of adjusting calculated time. This process is explained within the context that State Comp time was paid but needs to be banked for an Employee who worked on a holiday.
- On the Adjust Calculated Time page, navigate to the bottom section.
- Select the Plus Sign (+) icon to add a new row.
- Enter the following
Note: This scenario requires a zero input to move all of the hours from one Calculation tag to another. There may be situations where you are moving only part of the time.
- Check the Confirm Calculated Time Adjustments checkbox in the top left corner of the page.
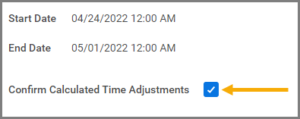
- Select Submit.
You will receive a confirmation message that your changes have been saved. If the Employee attempts to edit time for the week that was adjusted, a validation message will appear asking them to contact Payroll for further assistance.
IMPORTANT: No other changes can be made to this week for the Employee.
Revert Changes
If additional changes or corrections need to be made for a week where Adjust Pay Calculation has already been completed, these changes must be reverted.
- Navigate to the Adjust Calculated Time page a for the Employee again (as explained previously).
- In the top right check, select the for Clear Adjustments (revert to system calculations) checkbox.

- Select Submit.
- Start the process again with Run Calculations as described in the first section of this job aid.
This completes the Adjust Calculated Time process.