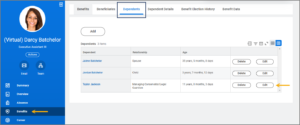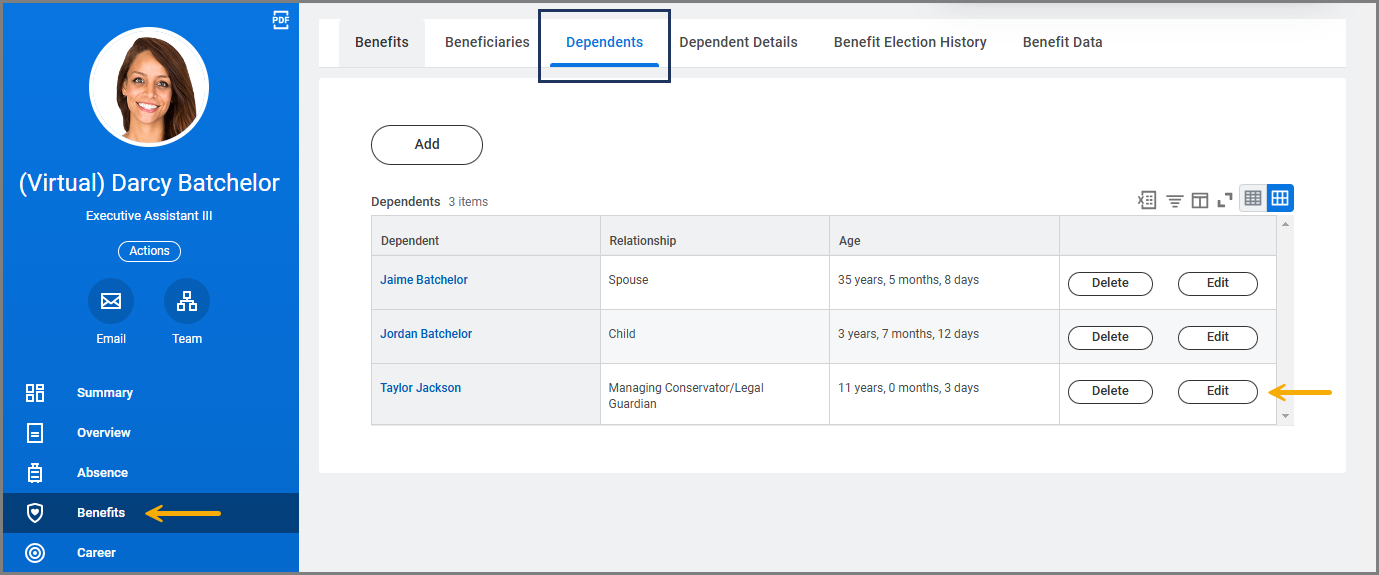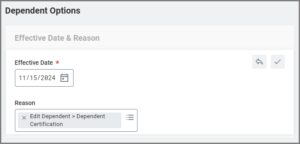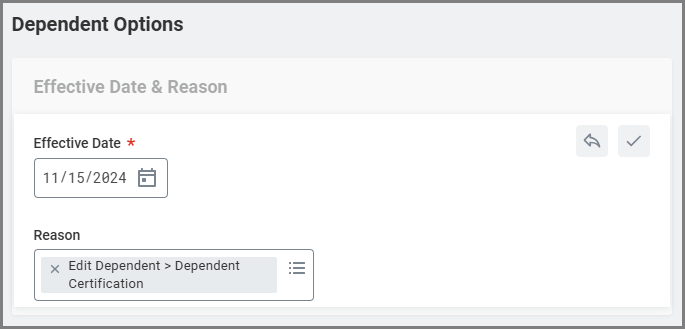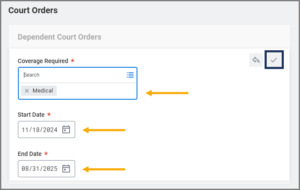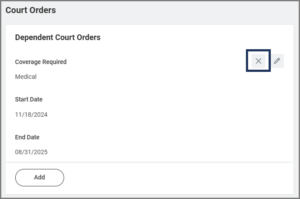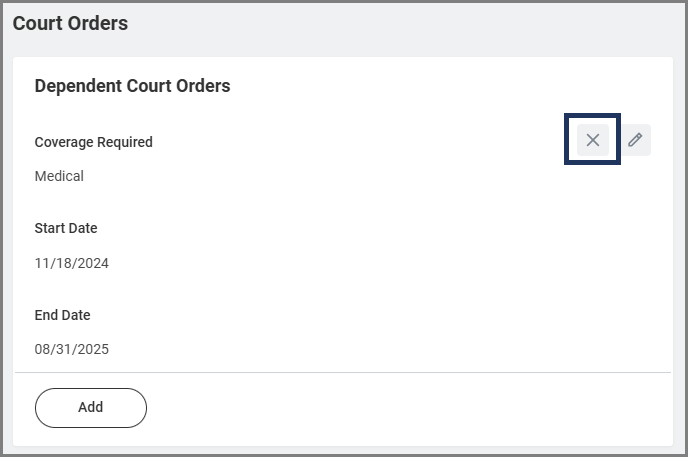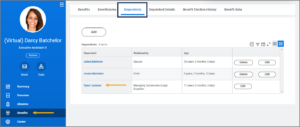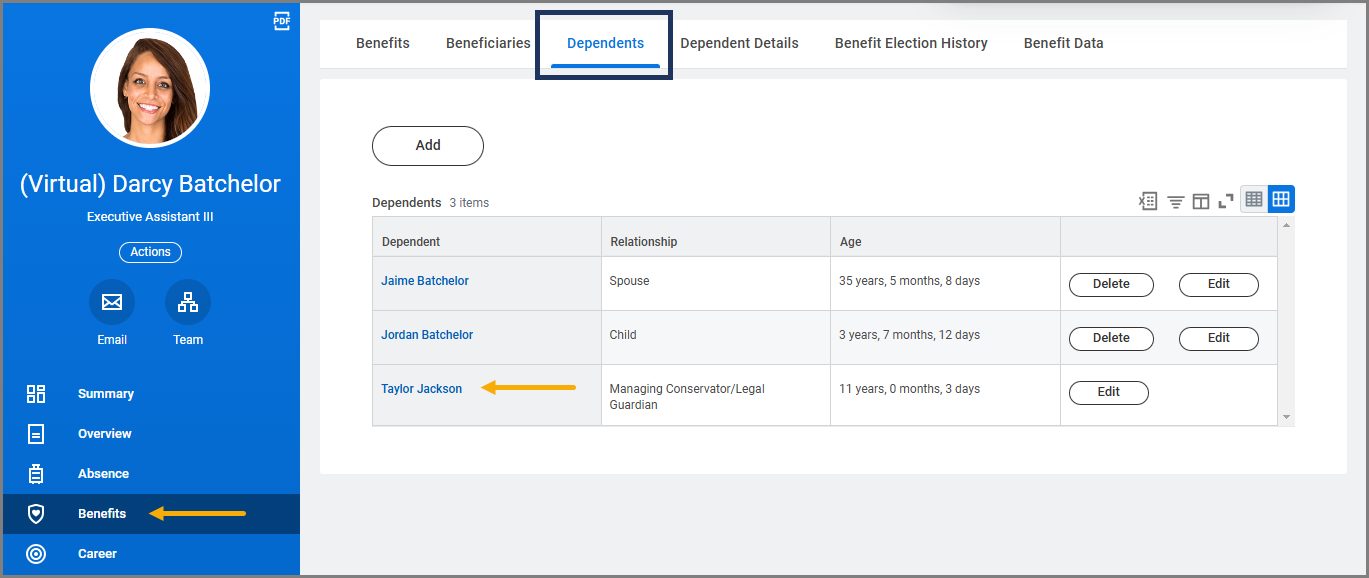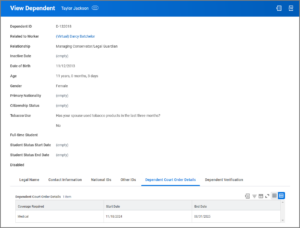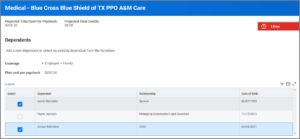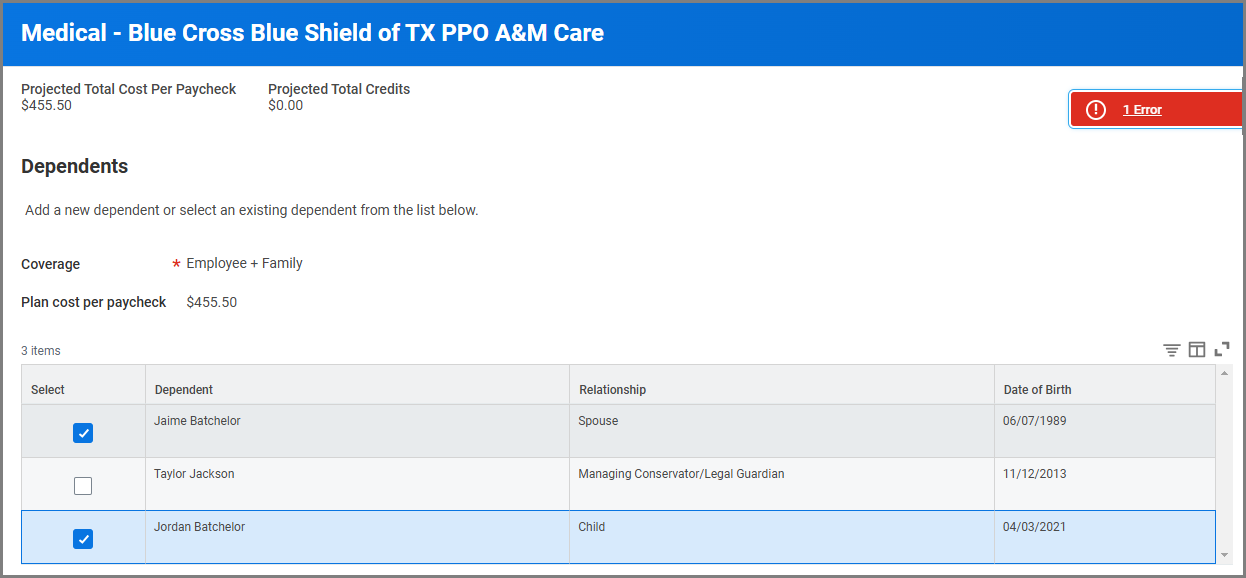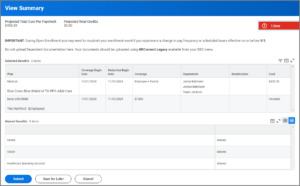This job aid outlines the process for a Benefits Partner to add or remove dependent court orders to a Dependent record.
Add or Remove Dependent Court Orders

Prerequisites
Dependents must be added to the worker’s profile before adding court orders.
Important Information
- Dependent Court Orders in Workday are used to enforce benefit enrollment for dependents and ensure they remain covered under the specified coverage.
- Dependents with court orders can be inactivated if they are not enrolled in benefits, but their records cannot be deleted if they have never been enrolled.
- A benefit event will be required to add coverage to a Dependent if they are not already enrolled.
- It is not necessary for the Dependent to be enrolled in benefits before adding court orders.
- Employees are not able to add, view, or make changes to court orders.
Getting Started
Add Dependent Court Orders
- Navigate to the Employee’s Worker Profile.
- Select Benefits on the blue left-hand navigation bar.
- Select the Dependents tab.
- Select Edit next to the dependent for whom you would like to add court orders.
- In the Effective Date & Reason section, add or edit the following information:
- Effective Date. Enter today’s date.
- Reason. Select Edit Dependent > Dependent Certification.
- In the Court Orders section, select the Add button and add the following information:
- Coverage Required. Select the required coverage based on the court order (e.g., Health Care Coverage Types > Medical).
- Start Date. Enter the start date of the court order.
- End Date. Enter the end date of the court order
- Select the Check Mark button to save changes.
- Select Add to add an entry for each type of coverage required.
- Select Submit.
Important: DO NOT add “Not Enrolling in Medical” coverage type even if the employee is certifying other medical coverage.
This completes the Add Dependent Court Orders process.
Remove Dependent Court Orders
- Navigate to the Employee’s Worker Profile.
- Select Benefits on the blue left-hand navigation bar.
- Select the Dependents tab.
- Select Edit next to the dependent for whom you would like to remove court orders.
- In the Effective Date & Reason section, add or edit the following information:
- Effective Date. Enter today’s date.
- Reason. Select Edit Dependent > Dependent Certification.
- In the Court Orders section, select the X to remove an order.
- Select Submit.
This completes the Remove Dependent Court Orders process.
View Dependent Court Orders
-
- Navigate to the Employee’s Worker Profile.
- Select Benefits on the blue left-hand navigation bar.
- Select the Dependents tab.
- Select the hyperlinked name of the dependent you want to review.
- Scroll to the bottom of the profile and select the Dependent Court Order Details tab.
Note: If the dependent does not have any court orders, the Dependent Court Order Details tab will not appear on their profile.
This completes the View Dependent Court Orders process.
Up Next
When Dependent Court Orders are added to a Dependent’s record, Workday will enforce enrollment in the specified benefits during any enrollment event for the Employee. If the Dependent is not already enrolled, the Benefits Partner must launch a benefit event to add the required coverage.
Benefit Enrollment Event
Workday will check benefit enrollment against court orders in two places during an enrollment event:
- During Coverage Elections
- When the Employee selects coverage options and adds dependents, Workday will prevent changes from being saved if the Dependent is not enrolled in the required coverage. If the Dependent is not enrolled in a required coverage, an error message will appear. Selecting the error will display the Dependent’s name and the required coverage type.
- Example: If a Dependent with a court order requiring medical coverage is not selected for medical coverage, an error message will appear when the Save button is selected. The message will include the Dependent’s name and the required coverage type (see images below).

- During Submission of the Enrollment Event
- When the Employee selects Submit on the summary page, Workday will not allow the benefit event to be submitted if a Dependent with a court order is not enrolled in the required coverage. If the Dependent is not enrolled in all required coverages, an error message will appear. Selecting the error will display the Dependent’s name and the required coverage type.
- Exception: If the Employee is certifying other medical coverage, or is otherwise ineligible for the coverage type, they will not be required to enroll in coverage.
- Example: If the Employee waives dental coverage, selecting Submit will trigger an error message indicating that dental coverage must be added for the Dependent with a court order (see images below).

To return to the enrollment selection screen from the summary page, select Cancel. Once the Dependent is enrolled in the required coverages, the Employee may submit their benefit event.
Additional Resources
- For more information about adding a dependent in Workday, see the Job Aid Add Coverage to your Dependent
- For more information on reviewing and certifying dependents see the Job Aid Review and Certify Dependents