This job aid outlines the process for a Manager or Talent Partner to add achievements to the Worker profile for an Employee they manage or support.
Add Awards and Activities for Your Employee
Page Loading...Checking SSO..


Getting Started
Adding an Achievement
- Navigate to the Employee’s Worker profile and select Career on the left-hand sidebar.
- On the Career page, select the Achievements tab and then select Add Awards and Activity.
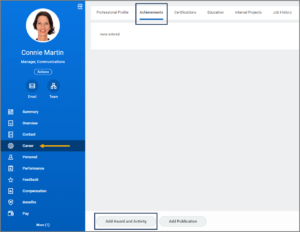
- On the Add Award and Activity page, fill in the following fields:
- Type. Select Award or Activity.
- Title. Examples include Employee of the Year (Award) and Volunteered at Boys & Girls Club (Activity).
- Start Date
- Enter other information like Sponsor, End Date, Description, Related Position, URL, as needed.
- You can add another award or activity by selecting Add.
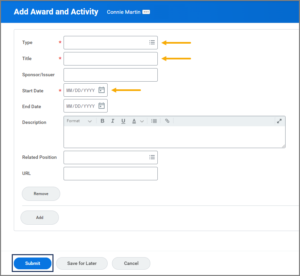
- Enter any comments, as needed.
- Select Submit.
Editing an Achievement
- On the Achievements page, there are two buttons to the right of an Achievement: Edit and Remove.
- Select the Edit button.
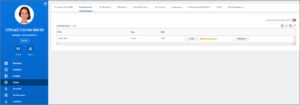
- Here, you can amend the Type, Title, Sponsor/Issuer, Start Date, End Date, Description, Related Position, and URL.
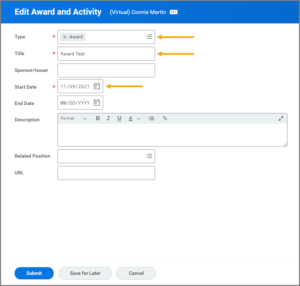
Note: The Type, Title, and Start Date fields must still be filled in.
- Select Submit.
Removing an Achievement
- On the Achievements page, there are two buttons to the right of an Achievement: Edit and Remove.
- Select the Remove button.
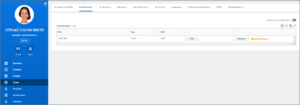
- Select Submit to delete the Achievement (or, if you wish to exit and not delete the Achievement, select Cancel).
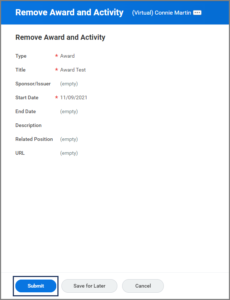
This completes the Add Awards and Activities for Your Employee process.
