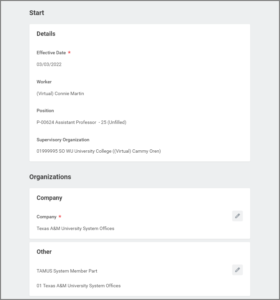This job aid outlines the process for an HR Contact, HR Partner, Manager or someone in the Management Chain to initiate the process to add an additional job for an Employee in Workday.
Add Additional Job

Important Information
- If the additional job will be the Employee’s new primary job, first complete the Add Additional Job business process, then use the Switch Primary Job business process to designate the newly added job as the Employee’s primary position.
- If the Company assigned to the additional job is different than the Company assigned to the Employee’s primary position, a new Form I-9 will need to be completed in Guardian. Refer to the Form I-9 Quick Reference Guide on Workday Help for additional details on Form I-9 processing.
- If the additional job is eligible for overtime pay, Workday calculates the hourly pay rate for federal overtime as the weighted average of the two positions.
- Depending on whether your member has elected to participate in export control related processes, additional steps may be required.
Important: For positions that require risk training, be sure to select the Additional Job Classifications: Exposure Risk Training, if the job classification is not already assigned at the Job Profile level.
Getting Started
- Navigate to the Employee’s Worker Profile and select Actions > Job Change > Add Job.
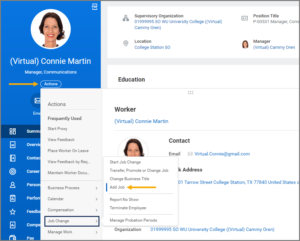
- Enter the name of the Supervisory Organization where the additional job is located.
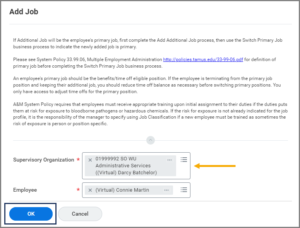
- Select OK.
- In the next window, enter the Effective Date and Reason.
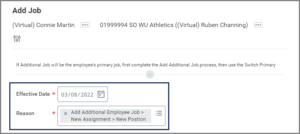
- Under Job Details, verify/edit the details populated in the following fields as necessary: Position, Employee Type, Job Profile, Time Type, Location, Pay Rate Type, and Scheduled Weekly Hours.
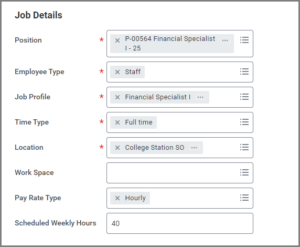
Note: Based on the selected Position, the other fields will be automatically populated.
- In the Additional Details section, complete the following fields:
- The Job Title, Business Title, Default Weekly Hours and Job Classifications fields will be automatically populated from the selected position.
- Annual Work Period. This must match Disbursement Plan Period.
- Disbursement Plan Period. This must match Annual Work Period.
- Job Classifications
- The Additional Job Classifications field will be used to override or add Job Classifications on the Position.
- End Employment Date (if required)
- The Default Weekly Hours will always be 40 and should not be changed.
- For all additional jobs, an Overtime Flag must be added into the Additional Job Classifications field.
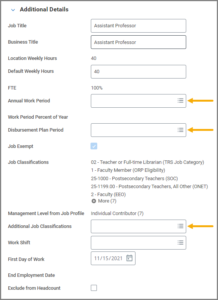
Important: For positions that require risk training, be sure to select the Additional Job Classifications: Exposure Risk Training, if the job classification is not already assigned at the Job Profile level.
- Enter any comments, as needed.
- Select Submit.
Navigate to the Up Next tab for the next steps in the process.
Up Next
Propose Compensation Hire (Initiator)
The initiator will receive the Inbox action item to Propose Compensation Hire. Fields will default from the Position Restrictions, if they exist for this Position.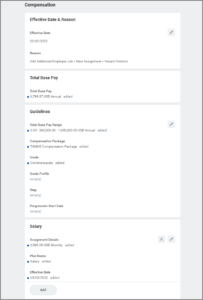
Change Organization Assignments (HR Partner)
The business process will route to the HR Partner to Change Organization Assignments. Review the Company and System Member Part fields, which will default from the Position Restrictions. In most cases, no changes are needed.
Review and Approvals
- The business process will route to HR Partner, both Department heads and others (depending on the position) for a consolidated approval.
- Additional Job Classification change to MSO Code will route to the HR Partner for review.
- HR Partner may receive approval if the employee is adding a job at a different system member.
Note: Some members have chosen additional approval steps that may route to the HR Partner.
Assign Costing Allocation (Budget Contact)
The initiator receives an Inbox task to Assign Costing Allocation. Costing Allocations are required for all individuals employed in additional jobs.
- Select a Costing Allocation Level.
- Select Add.
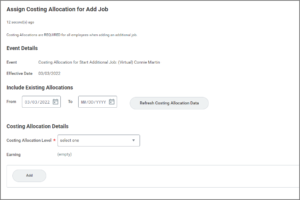
- Enter the duration of the costing allocation. Complete the following fields:
- Start Date: This signifies the first date that the salary/wages will be charged to the designated account
- End Date (Optional): This signifies the last date that the salary/wages will be charged to the designated account.
- Update the account number in the Worktags field (e.g., Business Computing Services) as needed. Projects are searchable from this field, but should not be selected.
- Update Distribution Percentage fields as needed. To distribute percentages across multiple cost centers, select the Plus Sign (+) icon which will create a new row. The percentages from all cost centers must add up to 100%.
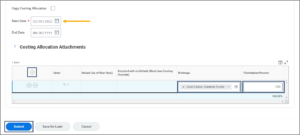
- Select Submit.
Consolidated Approval
The business process will route to the Budget Partner and Payroll Partner for a consolidated approval.
Review Costing Allocation (Budget Partner)
The receives an Inbox task to review the Review Costing Allocation for Start Additional Job.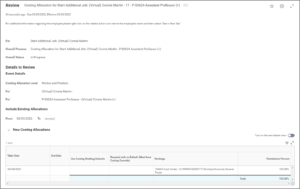
Assign Pay Group (Payroll Partner)
The Payroll Partner for the Supervisory Organization where the additional job is located will receive an Inbox action item to Assign Pay Group.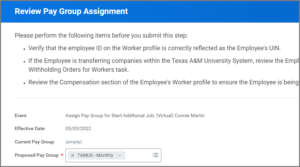
Other Onboarding Procedures (HR Contact or HR Partner)
The HR Contact or HR Partner receives the To Do: Other Onboarding Procedures if the Company, Location or Supervisory Organization assigned to the additional job is different from the Company assigned to the Employee’s primary position.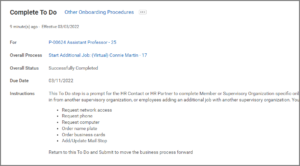
Other To Dos
- If the additional job is benefits eligible, the HR Contact or HR Partner receives the To Do to trigger the Edit Effective-Dated Custom Object event for the Employee. This will prompt the Employee to receive various onboarding tasks.
- The I-9 Processor will receive the To Do: Complete Form I-9 in Guardian for Transfer or Additional Job if the company assigned to the additional Job is changed.
- The I-9 Partner receives a To Do to Record Form I-9 Completed in Guardian. Refer to the Form I-9 Processing Quick Reference Guide on Workday Help for more details.
- The Background Check Partner receives a To Do to Complete a Background Check. Refer to the Background Check job aid for additional details.
- If the additional job is benefits eligible, the Benefit Partner receives the To Do: Review Benefits Onboarding Questions and SGIP Date Driver.
This completes the Add Additional Job business process.