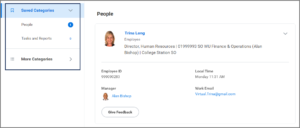This job aid outlines how to perform searches in Workday. You can search for tasks, people, organizations, reports, and more in the Search Bar.
Using Search
Page Loading...Checking SSO..


Important Information
- The Search Bar is located at the top of every page.
- The Search bar may predict what you are searching for as you type.
- Workday can provide results for any search if there are two or more letters typed in the Search Bar. For example, if you are looking for Create Position, you can simply type “Cr Po.”
- Workday will only search for words that begin with the letters that you type and will only find exact matches and no misspelled words. For example, if you are looking for Create Position, “reate osition” will not provide any results for Create Position. The Search function does not have an autocorrect feature.
Getting Started
- From anywhere in Workday, navigate to the Search Bar at the top of the page.

- In the Search Bar, enter whatever it is you are searching for. Ensure your spelling is correct (misspelled words will not be autocorrected).
- Select the magnifying glass or press the Enter key.
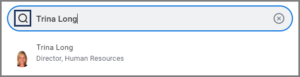
Note: Workday will display relevant results as you type. If what you are searching for displays, you may select it directly.
Note: You can filter the search results by selecting categories listed on the left side of the page.
This completes the Using Search process.