This job aid outlines the Request Delegation Change process used by HR Partners to view and modify a worker’s delegation settings, including the ability to view current and past delegations for the worker.
Request Delegation Change for Administrative User
Page Loading...Checking SSO..


Important Information
- Delegation temporarily reassigns tasks to another user, enabling that user to perform individual actions on the delegator’s behalf.
- Delegation(s) can be set up for a maximum of 12 months at one time.
- Workday only allows HR Partners to delegate Inbox tasks, thus leaving the Start on My Behalf section blank since initiating a business process cannot be delegated.
- Delegation changes cannot be set up for business processes related to the Employee, Contingent Worker or Retiree taking action relating to their As Self security role.
Getting Started
- Navigate to the Employee’s Worker Profile. Using the Action button, select Business Process > Manage Delegations
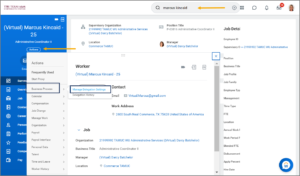
- Under Current Delegations, select Request Delegation Change.
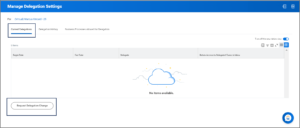
Note: A blank row will be display to add a new delegation if an Employee does not have existing delegations otherwise, there will be an option to stop current delegation.
- Under the fields Begin Date and End Date to select the dates for the Employee’s delegation period, ensuring that the period is not more than 12 months.
- Under the Delegate section, enter the name for the Delegate. Recommendation: To avoid duplicate employee options, use the Employee’s UIN number to ensure you have selected the correct person.
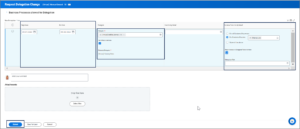
- Uncheck the Use Default Alternate box to allow the option for an Alternate Delegate. The Alternate Delegate is used only when the Delegate is excluded from the task.
- Under the Do Inbox Tasks On My Behalf section, select one of the following options:
-
- For all Business Processes.
- For Business Process. Allows you to select specific business processes to delegate. You can select Business Processes allowed to view business processes that can be delegated.
- None of the Above
- Check the Retain Access to Delegated Tasks in Inbox box if you would like to retain access to your delegated tasks in your Inbox. The Delegation Rule field will be left blank at this time.
- Enter any comments, as needed.
- Upload supporting documentation from your computer by dragging the file into the box or by selecting the Select files button.
- Select Submit.
This completes the Request Delegation Change process.
