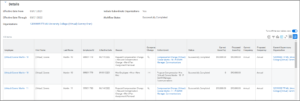This job aid outlines the activities necessary for a Merit Partner to run reports after Merit has been launched for their system member in order to monitor compensation changes and merit awards entered in Workday.
Merit Reports – Compensation Changes and Awards

Prerequisites
The Compensation Administrator has launched Merit for your member.
Important Information
- Reports are used during the Merit process to monitor compensation changes and merit awards. You will need to run reports at least twice per week while Merit is in progress.
- It is the responsibility of Merit Partner point of contact for your member to monitor the awards and give confirmation to WDS to finalize merit.
- “Snapshot date” refers to the date as of which Workday compensation information was used in Position Budgeting Application.
Getting Started
Audit Compensation Changes
HR partners and Merit Partners can use the Compensation Changes report to audit and identify any employees who had a compensation change after the snapshot date. To access this report, follow these steps.
- Search for the Compensation Changes report in the Search Bar and select it.
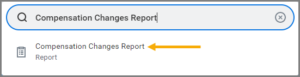
- Complete the following information:
- Effective Date From. This is the snapshot date.
- Effective Date Through. This is the date through which you would like to see changes occurred.
- Organizations. Enter the top Supervisory Organization at your member.
- Workflow Status. This will auto-populate to Successfully Completed. To monitor compensation changes that are not yet complete, select In Progress.
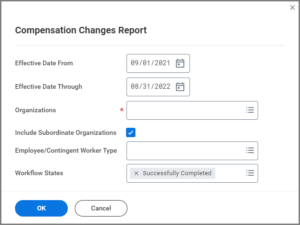
IMPORTANT: Employees with compensation changes after merit has been awarded will need to have merit re-entered on the grid.
Monitor Merit Awards
Managers and Merit Partners at each member should monitor awards entered on a routine basis using two reports: In Progress Merit Review Process – Full Audit and In Progress Merit Review Process – Most Recent. The Full Audit report will list all changes made to an Employee’s merit during the current fiscal year. The Most Recent report will only list the most recent change made to the Employee’s merit during the current fiscal year.
To access the In Progress Merit Review Process – Full Audit report, follow these steps.
- From the Workday Home Page, select the Merit Dashboard application.
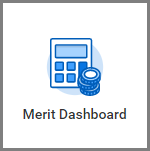
- Under the Merit Reports tab, select the In Progress Merit Review Process – Full Audit report.
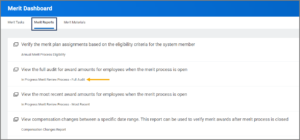
- Enter the following information.
- Compensation Review. This is the name of your member’s merit process (e.g., 05 TTI FY2023).
- Supervisory Organization. Leave this field blank to view all employees.
- Include Subordinate Organizations. Check this checkbox.
- Employee. Leave this field blank if you are not searching for one specific Employee.
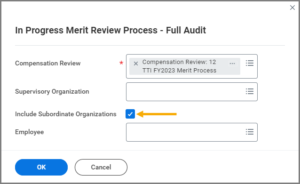
- The report displays two sets of columns for merit changes: Proposed and Submitted.
- The left side of the report displays employee information.
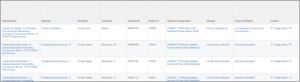
- Proposed Set. The middle of the report displays the awards proposed. These are the most recent recommendations entered by merit planners and may or may not be submitted.
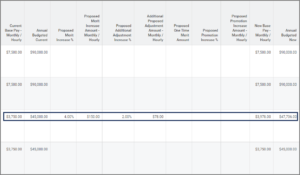
- Submitted Set. The right side of the report displays the awards submitted and by whom. These are the submitted recommendations by merit planners. If they do not appear, they have not been submitted.
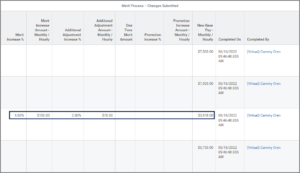
- The left side of the report displays employee information.
Note: If the right side of the report is blank, awards have not yet been submitted even though they may be entered in Workday.
This completes the process for running reports after Merit has been initiated for your member. For more information on the merit process, see the Managing the Merit Process reference guide on the Workday Help website.