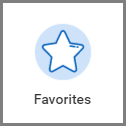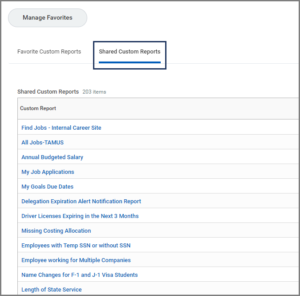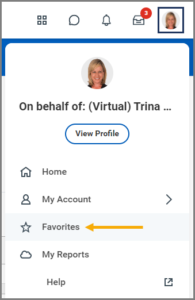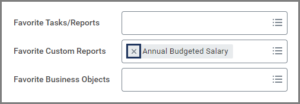This job aid outlines the process for managing reports in your Favorites.
Manage Reports in the Favorites Application
Page Loading...Checking SSO..


Important Information
Refer to the Commonly Used Report List for reports you may like to add to your Favorites, as well as an indication of which are Workday Standard reports and which are Workday Custom reports.
Getting Started
Adding Reports to Favorites
- Too add a report to Favorites, enter or find the name of the report in the Favorite Custom Reports field and select its corresponding checkbox. You may add multiple reports this way.
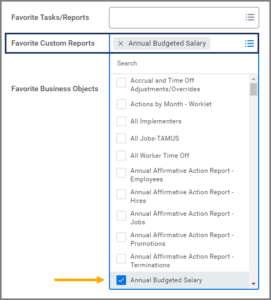
Note: You can also search for standard reports in the Favorite Tasks/Reports field.
- Select OK.
- The reports you selected will display under the Favorite Custom Reports tab. Select Manage Favorites to add additional reports.
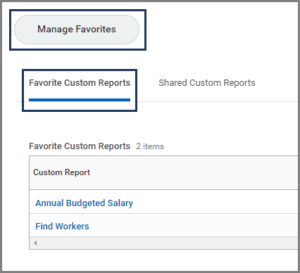
Note: The Shared Custom Reports tab lists every Custom Report that has been shared with you. This is a quick way to get to a report without having to add it to your Favorites.
- When you select the Favorites application again, you will see a shortcut is available to the report(s) you added.
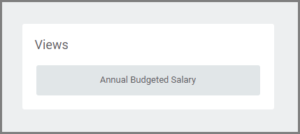
Note: You can navigate to the Favorite Reports and Tasks page directly by selecting Favorites from the My Account menu.