This job aid details the process for a Talent Analyst to add new ad hoc goals for an Employee. Ad hoc goals are goals added after the initial setup of an Employee’s goals.
Enter Ad Hoc Goals for Your Employee
Page Loading...Checking SSO..


Important Information
- Ad hoc goals can be entered at any point during the Annual Goal Setting process.
- Ad hoc goals will route individually to the Manager for approval.
Getting Started
- From the Workday home page navigate to the Employee’s Worker Profile.
- Select Actions > Talent > Add Goal to Employee.
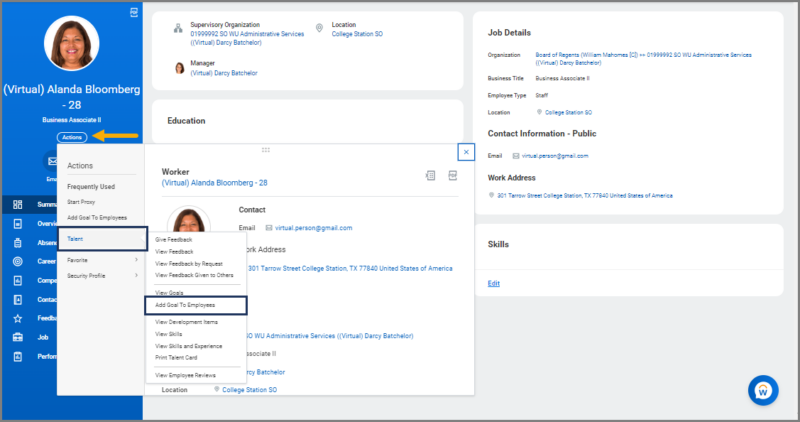
- On the Add Goal to Employees page, select Create New Goal or Copy Existing Goal.
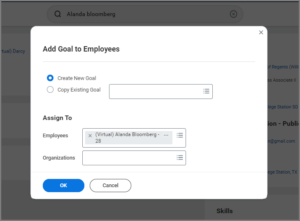
- Select OK.
- Enter the appropriate information in the following fields:
- Goal. Enter a goal for the Employee to accomplish during the performance review period.
- Description. List detailed information and criteria regarding the Employee’s goal.
- Organizational Alignment. Select the organizational goals which the Employee’s goal may support, if applicable.
- Due Date. Enter the date by which the goal should be completed.
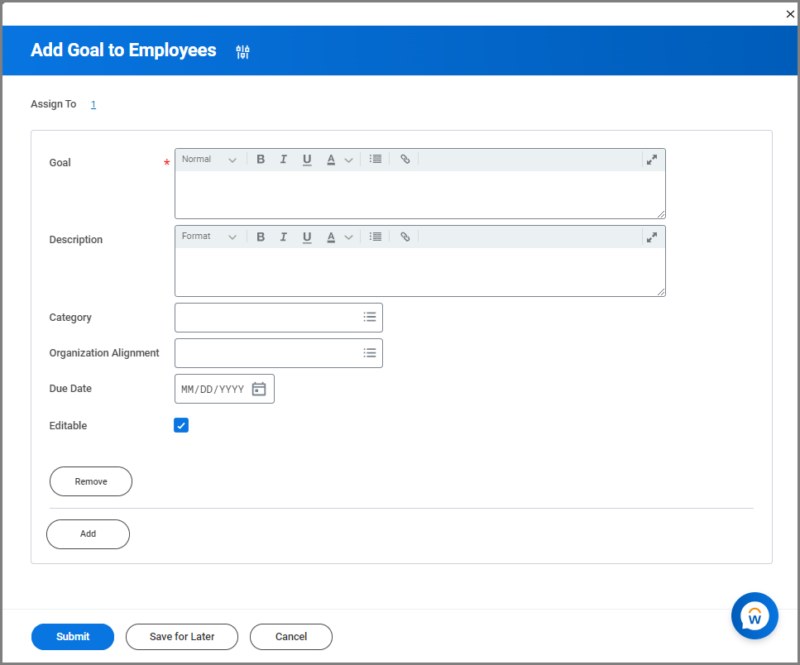
Note: Not all fields are required. Enter information for each field as applicable to the Employee. Additional goals can be added by selecting the Add button.
- Select Submit.
Up Next
- Each goal is submitted to the Manager for review and approval.
This completes the Enter Ad Hoc Goals for Your Employee business process for ad hoc goals.
