This job aid outlines the activities for an Employee to edit Additional Data on their Worker Profile. Other security roles can also initiate the Edit Worker Additional Data Event on behalf of the Employee.
Edit Worker Additional Data Event
Page Loading...Checking SSO..


Prerequisites
The Worker must be an Employee of The Texas A&M University System in Workday.
Important Information
- Persons initiating this business process on behalf of an Employee will receive inbox items to review/edit additional data that correspond to the initiator’s security role in Workday.
- Employees who need to update the Direct Deposit Declaration (transference of funds overseas), need to contact their Payroll Partner to initiate this business process.
Getting Started
- Navigate to your Worker Profile.
- Select Actions > Additional Data > Edit Effective Custom-Dated Object.
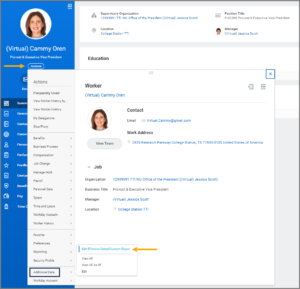
- Enter the Effective Date (today’s date).
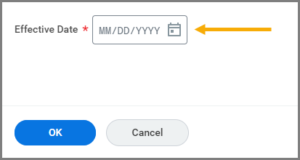
- Select OK.
- Select Edit Additional Data.
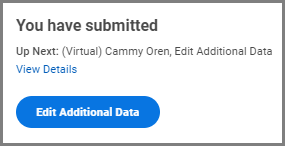
Note: Steps 6 through 19 may appear in a different order than presented in this job aid.
- If prompted, make your Direct Deposit Declaration selection as shown below.
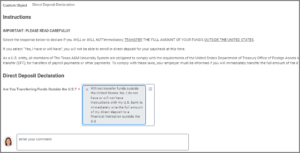
- Select Submit.
- Select Edit Additional Data.
- Review your current answers to the Insurance and Retirement Benefits Eligibility Questions and make changes as necessary.
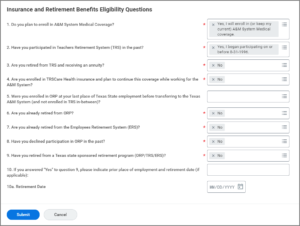
- Enter comments as necessary.
- Select Submit.
- Select Edit Additional Data.
- Review your current answer to the TRS ISD Onboarding Question.
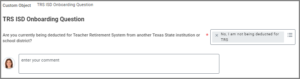
- Enter comments, as necessary.
- Select Submit.
- Select Edit Additional Data.
- Review your current answer to State Military Preference.
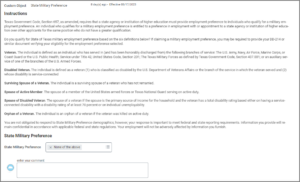
- Enter comments, as necessary.
- Select Submit.
- You will receive a confirmation message.

This completes the Edit Work Additional Data Event business process.
