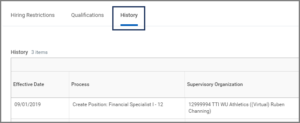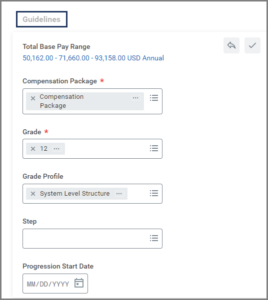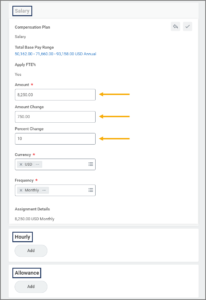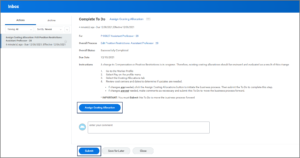This job aid outlines the process for an HR Contact, HR Partner or Manager to make changes to the Hiring Restrictions and Qualifications of a position using the Edit Position Restrictions business process.
Edit Position Restrictions

Important Information
- If initiating the Edit Position Restrictions business process as a result of the Employee’s annual performance review, select the Reason Update Position Restrictions for Annual Review.
- For unfilled positions, the Availability Date must be on or after the date the Hiring Restrictions was created. The Earliest Hire Date cannot be before the Availability Date.
- The Supervisory Organization cannot be changed using the Edit Position Restrictions business process once a position is created.
- If the position is filled, a Change Job business process may be required.
- The Change Job business process cannot be completed at the same time as the Edit Position Restrictions business process. It is best practice to first complete Edit Position Restrictions and then Change Job.
Getting Started
For a Filled Position
To locate the Position Restrictions for a filled Position, navigate to the worker’s Worker Profile.
On the right of the screen under Job Details, Select the Related Actions icon next to the Position. In the pop-up menu, select Position > Edit Position Restrictions. Now skip to the section of this job aid called Edit Position Restrictions to continue.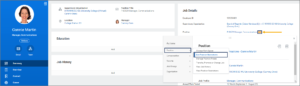
For an Unfilled Position
To locate the Position Restrictions for an unfilled Position, navigate to the Supervisory Organization where the position is located. 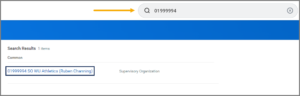 Select the Staffing tab and locate the Position for which you need to edit Position Restrictions. Select the Related Actions icon next to the Position. In the pop-up menu, select Position > Edit Position Restrictions. Now follow the directions provided in the next section of this job aid called Edit Position Restrictions.
Select the Staffing tab and locate the Position for which you need to edit Position Restrictions. Select the Related Actions icon next to the Position. In the pop-up menu, select Position > Edit Position Restrictions. Now follow the directions provided in the next section of this job aid called Edit Position Restrictions.
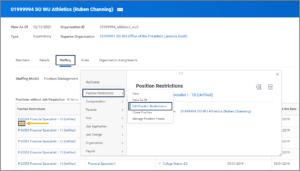
Edit Position Restrictions
- Select the appropriate Position Change Reason.
- Choose the reason Edit Position when you are only changing Hiring Restrictions.
- Choose the reason Edit Position Restrictions when you need access to change Hiring Restrictions and Qualifications.
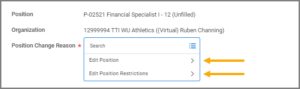 Edit the Job Posting Title if appropriate.
Edit the Job Posting Title if appropriate.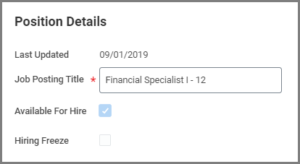
- Edit any necessary details in the Hiring Restrictions tab.
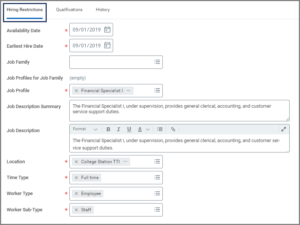
Important: For unfilled Positions, the Availability Date must be on or after the date the Hiring Restrictions were created. The Earliest Hire Date cannot be before the Availability Date. You can check the date Hiring Restrictions were created by selecting the History tab and locate the date when the Position was created.
- Update values on the Qualifications tab, as needed.
- Enter any comments, as needed.
- Select Submit.
Navigate to the Up Next tab for the next steps in the process.
Up Next
Review Edit Position Restrictions (HR Partner)
The HR Partner will receive the following To Do in their Inbox: Review Edit Position Restrictions. They will review the business process and select either Approve or Send Back.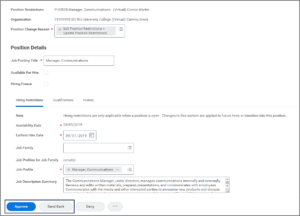
Note: If the position is in the Research Professional – Other job family, this task will route to the Research Partner.
Default Compensation Change (Initiator)
The Initiator will receive the following To-Do in their inbox: Default Compensation. Default Compensation for the Position may need to be entered as a result of the changes.
Change Organization Assignments (Initiator)
The Initiator will receive the following To-Do in their inbox: Change Organization Assignments.
- Update the Organizations section if needed, including the Company and TAMUS System Member Part fields.
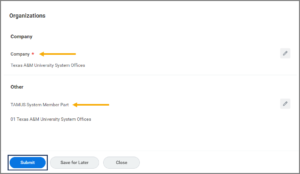
- Select Submit.
The business process will route to the HR Partner for approval.
Review Edit Position Restrictions (HR Partner)
The HR Partner will once again receive the following To Do in their Inbox: Review Edit Position Restrictions. They will review the business process and select either Approve or Send Back.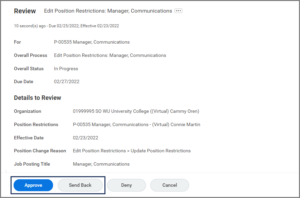
Note: If the position is in the Research Professional – Other job family, this task will route to the Research Partner.
Assign Costing Allocation (Budget Contact)
The Initiator will receive the To Do in their Inbox: Assign Costing Allocation. Selecting the Assign Costing Allocation button will initiate the Assign Costing Allocation business process.
Important: The initiator should select Submit without initiating the Assign Costing Allocation business if there are no changes needed. For more information on how to complete this To Do, view the Costing Allocations Reference Guide on Workday Services.
If changes were made, the business process will route to the Budget Partner for approval.
Approvals and Notifications
- A consolidated approval will route to the appropriate security role (HR Partner, Faculty Partner or Research Partner).
- A notification will be sent to the Employee to review the job description information when Position Restrictions are updated if the Reason selected is Update Position Restrictions for Annual Review.
This completes the Edit Position Restrictions business process.