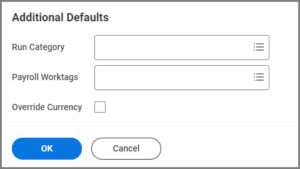This job aid details the process for a Payroll Partner to correct Optional Retirement Plan (ORP) Employer Contributions when an Employee moves from ORP to Teacher Retirement System (TRS).
Correct ORP Employer Contributions
Page Loading...Checking SSO..


Prerequisites
An Employee moves from an ORP participating member to a TRS participating member or the Employee changes ORP vendors.
Important Information
The Pay Input must be completed as a One-time payment with Override selected. The override feature will deduct only the amount entered.
WARNING: Do not use Adjustment as this will cause the ORP Employer Contribution to calculate another contribution amount of one percent of the Employee’s base wages, adding to the ORP deduction amount entered.
Getting Started
This process requires two steps. First, you will need to correct the ORP Employer Contribution amount. Then, you will need to verify that the input is visible and calculating correctly.
Correct ORP Employer Contributions
- Navigate to the Employee’s worker profile.
- Select Related Actions > Payroll > Add Input.
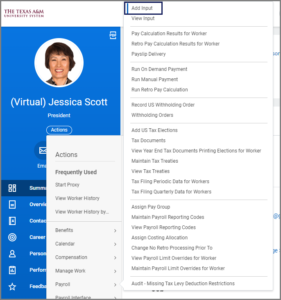
- In the Worker Defaults section, enter the relevant information.
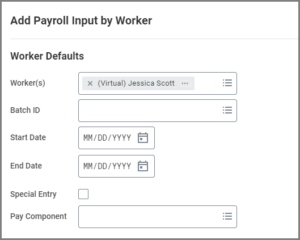 Note: The Start Date and End Date will reflect the pay period date range to which you are adding the corrected contribution.
Note: The Start Date and End Date will reflect the pay period date range to which you are adding the corrected contribution. - In the Processing Defaults section, select One-time, Override and Regular Run Category.
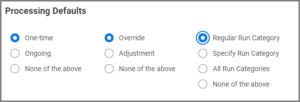 Important: Do NOT select Adjustment as this will add to the ORP deduction amount entered.
Important: Do NOT select Adjustment as this will add to the ORP deduction amount entered. - In the Additional Defaults section, enter the relevant information.
- Select OK.
- On the Input row, enter any relevant information.
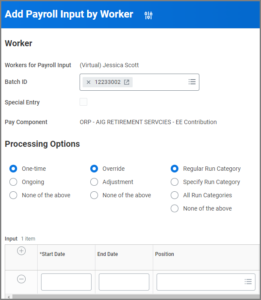 Note: If the Payroll Worktag is needed, you will receive an alert to submit before completing
Note: If the Payroll Worktag is needed, you will receive an alert to submit before completing - Select the Plus Sign (+) icon under Input Details to add the input Type and the Value amount of the contribution. Add a comment indicating why the ORP/TRS Employer Contribution is being corrected.
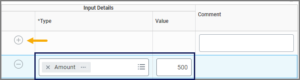
- Select OK and Done.
Verify ORP Employer Contributions
- Navigate to the Employee’s worker profile.
- Select Pay > Results. View the Payroll Result of the pay period for which the correction was made by selecting the magnifying glass icon for the appropriate pay period.
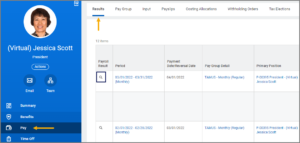
- Navigate to the Deductions section of the Additional Pay Components tab and verify that the amount that is being refunded in this pay period is correct.
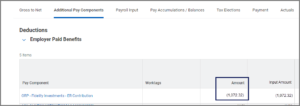
This completes the Correct ORP Employer Contributions process.