This job aid outlines the activities for a Manager to approve hours submitted on a timesheet by an Employee they supervise.
Approve Time
Page Loading...Checking SSO..


Prerequisites
The Employee has submitted the hours worked in Workday.
Important Information
- Employees can submit time daily or after a certain time period determined by the Manager. Be sure to communicate with your employees regarding how often you would like them to submit time worked.
- Managers receive email notifications each time the Employee submits time on the timesheet. You can adjust these settings by going to your account in Workday and changing your preferences.
- Individuals who supervise large groups of hourly Employees should use the Review Time report to approve time.
Getting Started
Approve from Your Workday Inbox
- Navigate to the Time Entry task in your inbox.
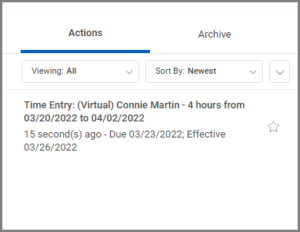
- Review the hours submitted by your Employee. The total hours will appear at the top and the daily details will display below in a table.
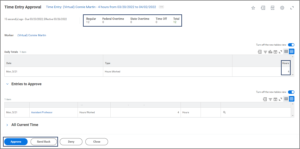
- Select Approve.
Note: If changes are needed, select Send Back and enter a comment for your Employee. The Employee will make changes and resubmit to you for approval.
Approve from Your Email Notification
- Open the email notification sent to your inbox and select the hyperlink. In the below image, the email notification is accessed via Microsoft Outlook.
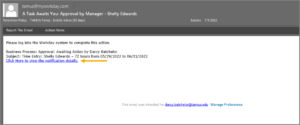
- Log in to SSO, if prompted.
- Review the hours submitted by your Employee. The total hours will appear at the top and the daily details will appear below in a table.
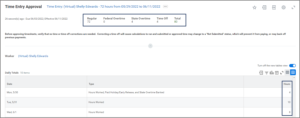
- Select Approve.
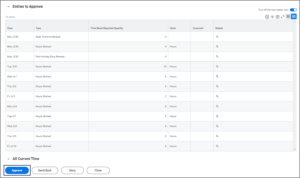
Note: If changes are needed, select Send Back and enter a comment for your Employee. The Employee will make changes and resubmit to you for approval.
This completes the overview of how to Approve Time for your Employee.
