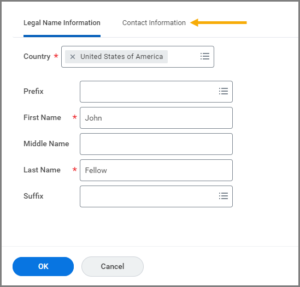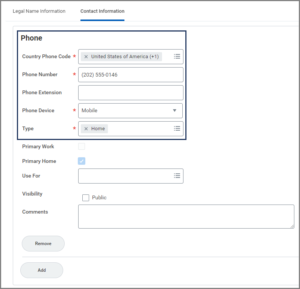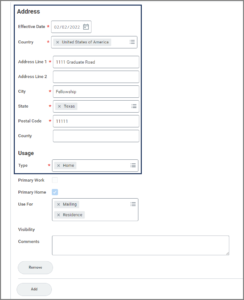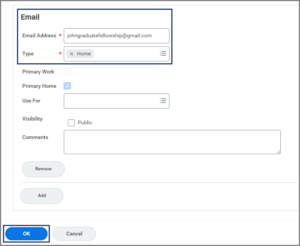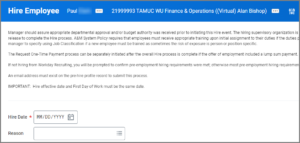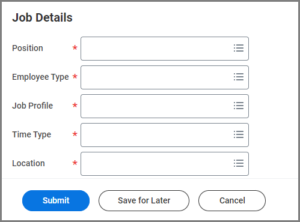This job aid outlines the activities for the Benefits Partner to add a Graduate Fellow in Workday, as well as the tasks the Graduate Fellow will need to complete such as editing personal and contact information and Government IDs.
Add a Graduate Fellow

Important Information
- All graduate fellows are added in the Non-Employee Benefits Administration Supervisory Organization.
- The Onboarding Questions for Benefits and Privacy Flag are not required for a Graduate Fellow.
Getting Started
Initiate Hire
- Navigate to the Supervisory Organization where you need to hire a Graduate Fellow.
- Select the Supervisory Organization’s Related Actions icon and select Hire > Hire Employee.
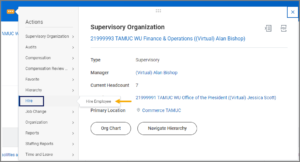
Note: Alternatively, you can search for Hire in the Search Bar and select the Supervisory Organization.
Locate/Create Pre-hire Record
Before a Graduate Fellow can be hired, they must have a pre-hire record. To determine whether a potential candidate has a pre-hire record, search Workday for the existing pre-hire record. If none exists, you will create a pre-hire record for the Employee.
- Enter a First Name and Last Name and select Search.
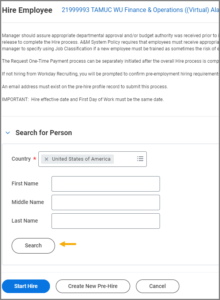
- Review the results by selecting the Details drop-down menu.
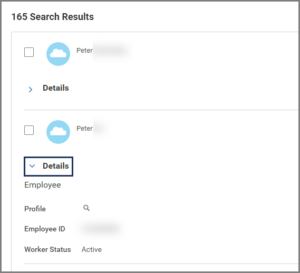
- Select the Related Actions icon next to Profile to view more details.
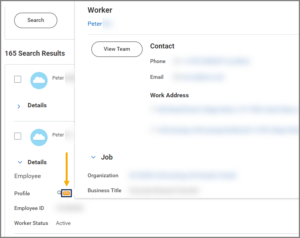
- When you have located the correct Pre-Hire record, select Pre-Hire’s checkbox.
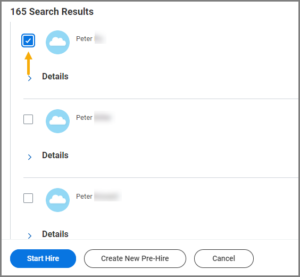
- Select Start Hire at the bottom of the page.
- Move to the Hire Details section of this job aid to continue.
Pre-hire Record Not Found
If there are 0 results and you have exhausted all possibilities, or if the results do not include the individual you are looking for and you have exhausted all possibilities, select Create New Pre-Hire.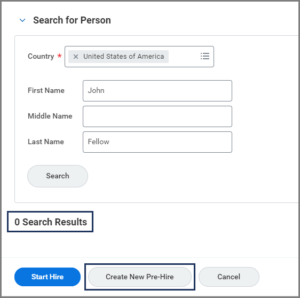
Hire Details
- On the next page, complete the following Hire details:
- In the Job Details section, complete the following details:
Note: If a workstation has more than one location, select the College Station location. Enter any additional information, as needed.
- Enter any comments, as needed.
- Select Submit.
Navigate to the Up Next tab for the next steps in the process.
Up Next
- The business process will be routed to the Benefits Partner to Assign Organizations.
- The UIN Partner receives an inbox item to Confirm New or Rehire Worker Record.
- The UIN Partner receives an inbox item to Get UIN and Edit the Employee ID.
Onboarding
The Graduate Fellow receives several Onboarding tasks that they need to complete.
- Personal Information Change. Enter birthdate and gender.
- Contact Information Change. Review contact information and update as needed.
- Change Emergency Contacts. Provide a name and contact details in case of emergency.
- Change Benefit Elections. Enter tobacco usage and select health coverages.
- Edit Government IDs. Enter Social Security Number.
- Change 1095-C Printing Election. Choose how to receive this tax form.
This completes the Add a Graduate Fellow business process.