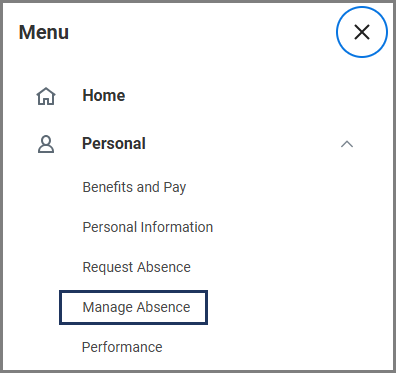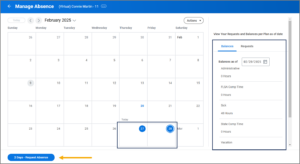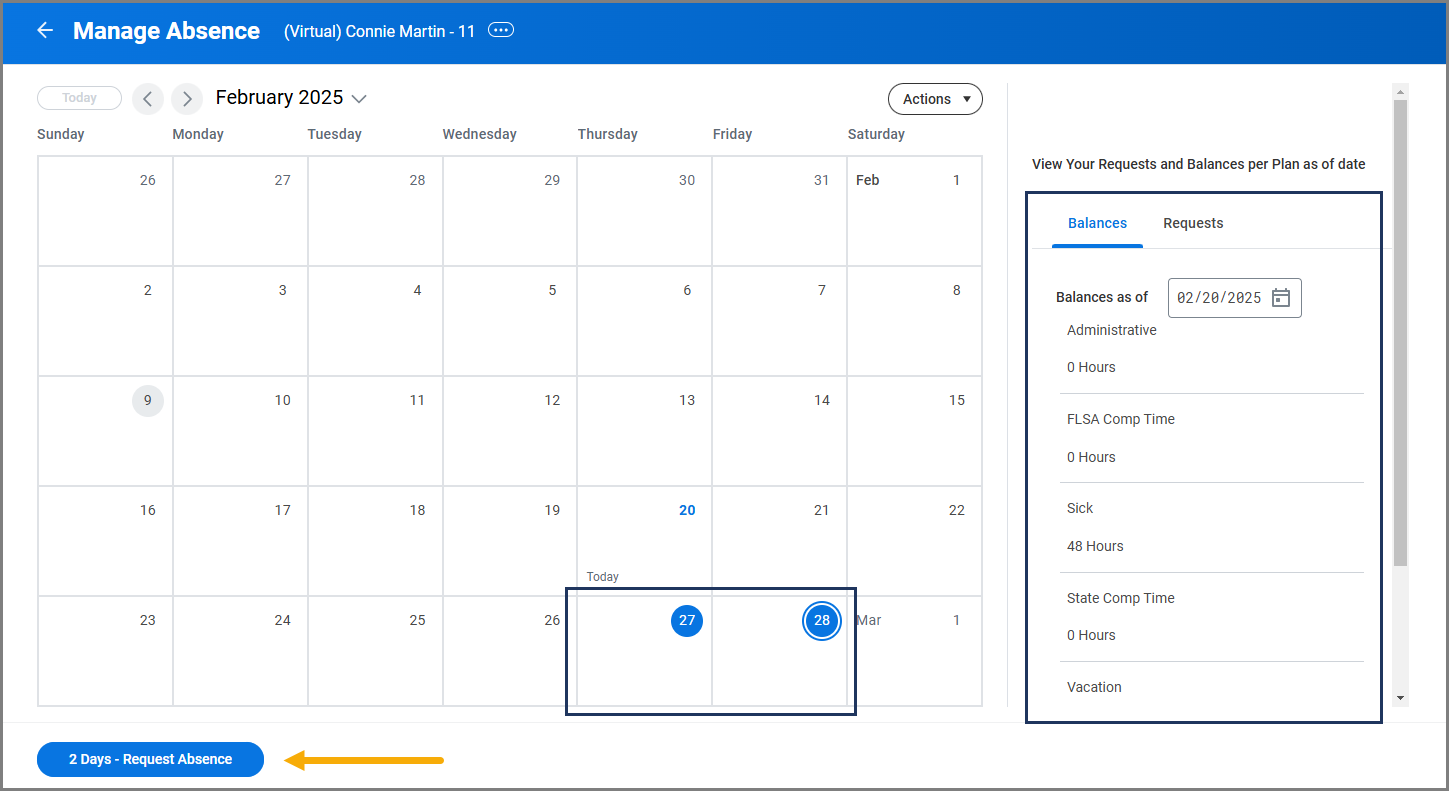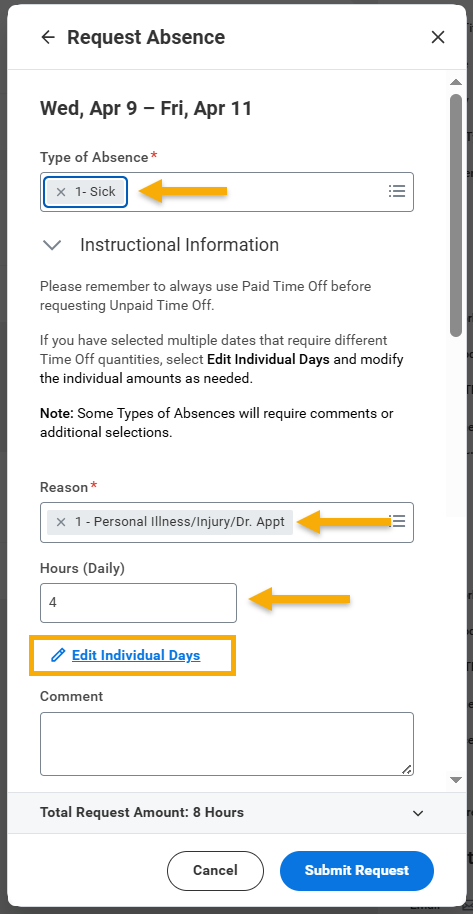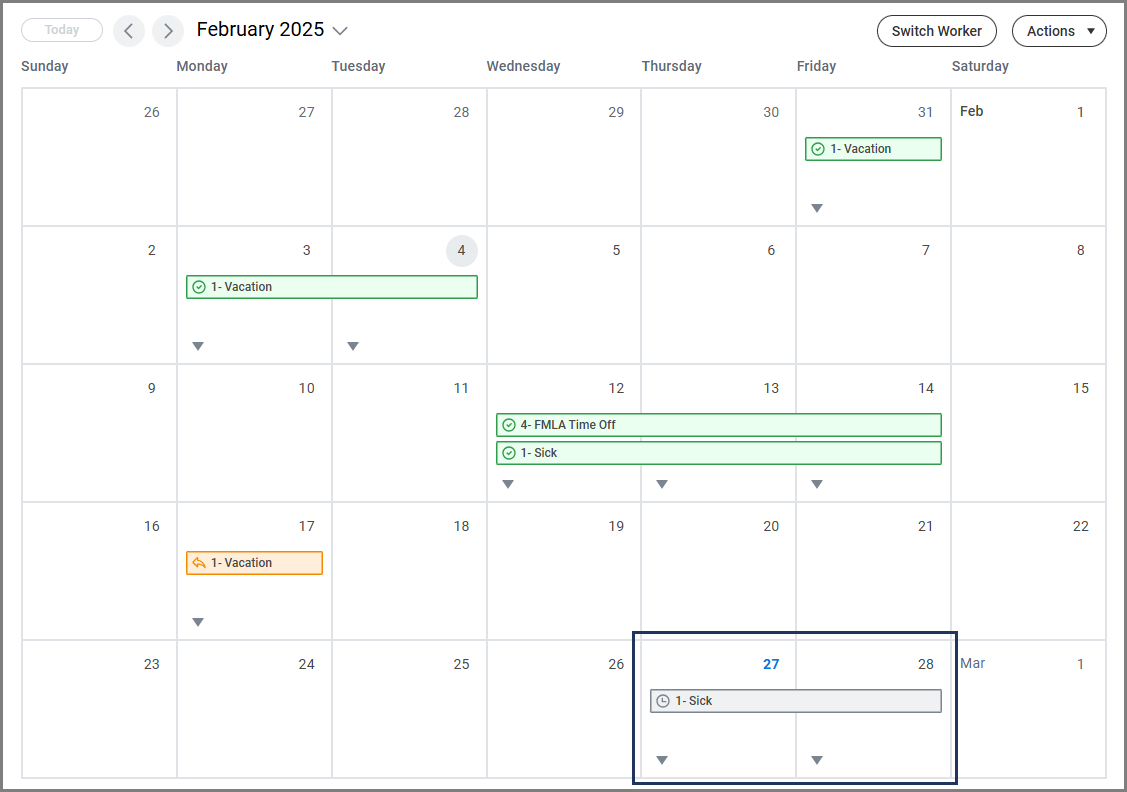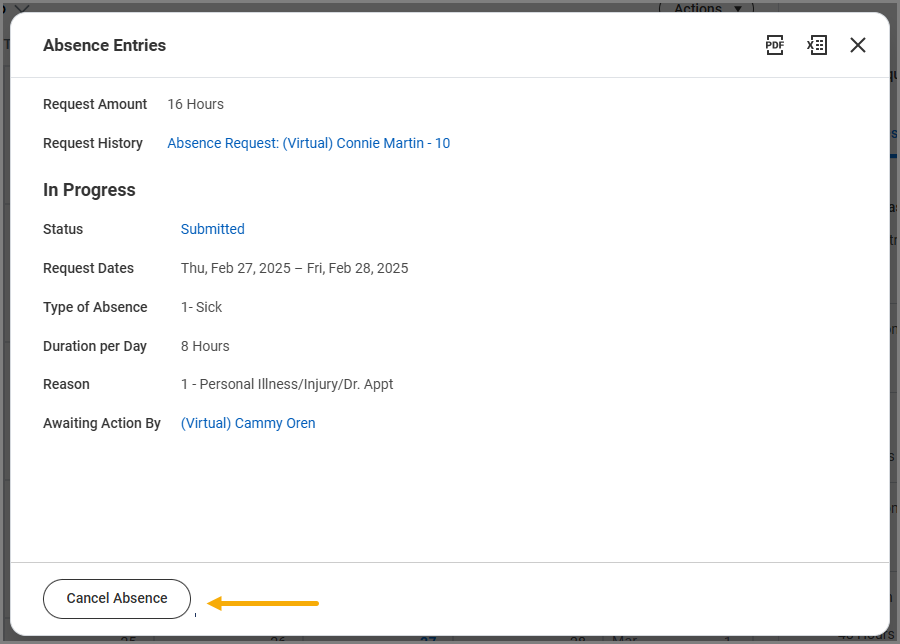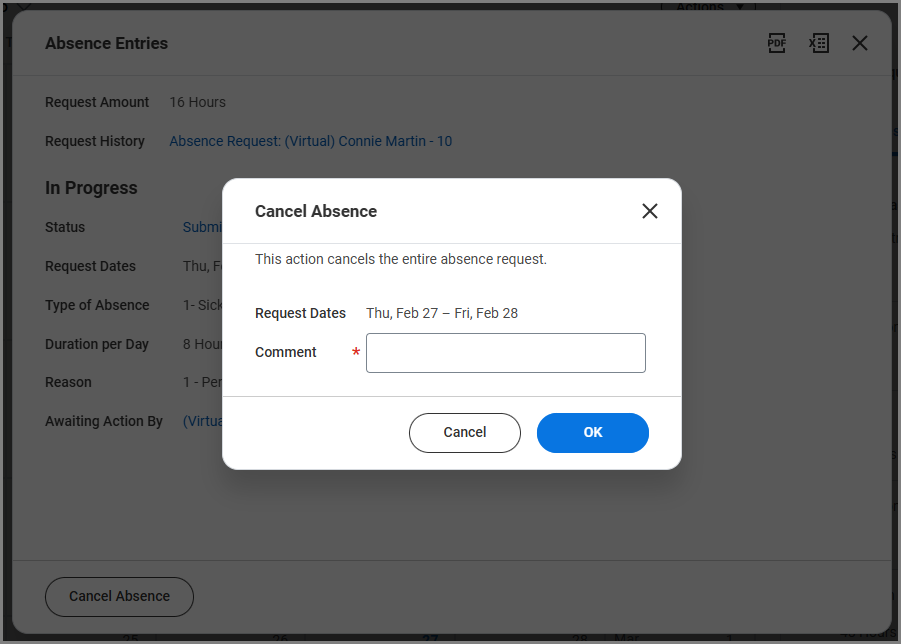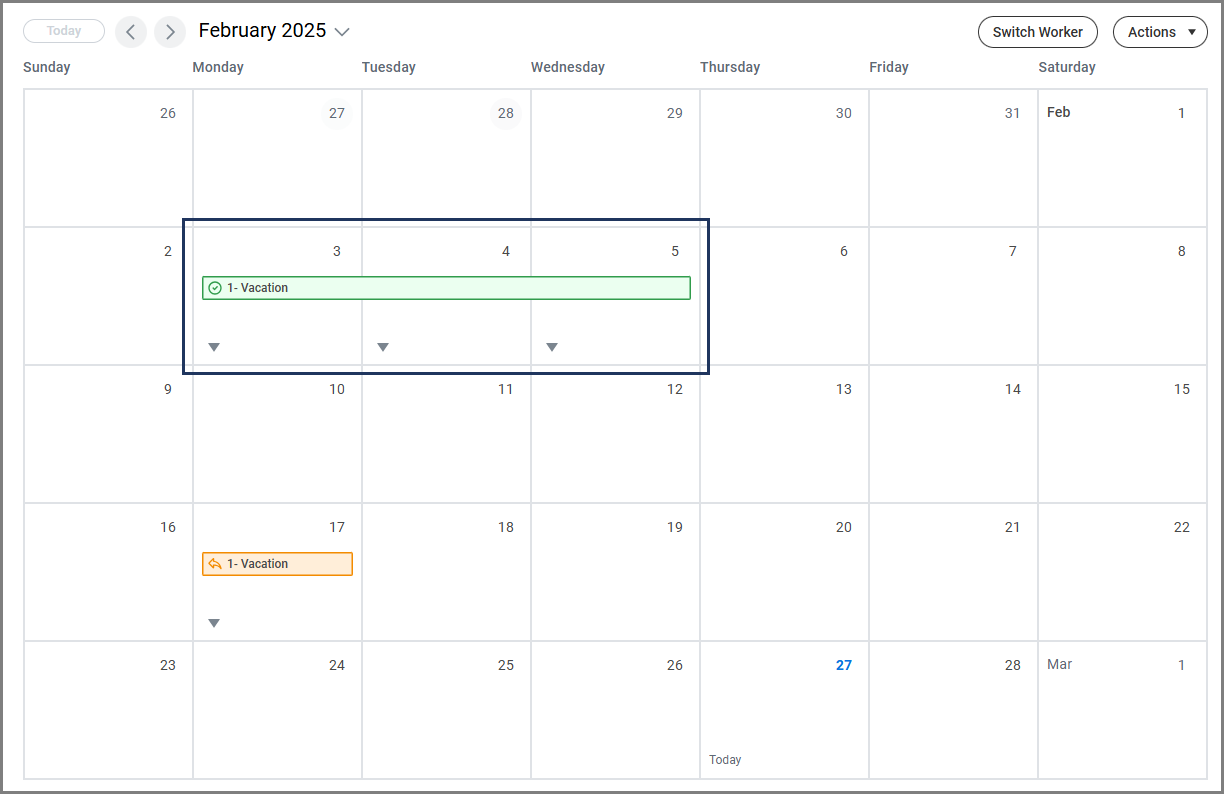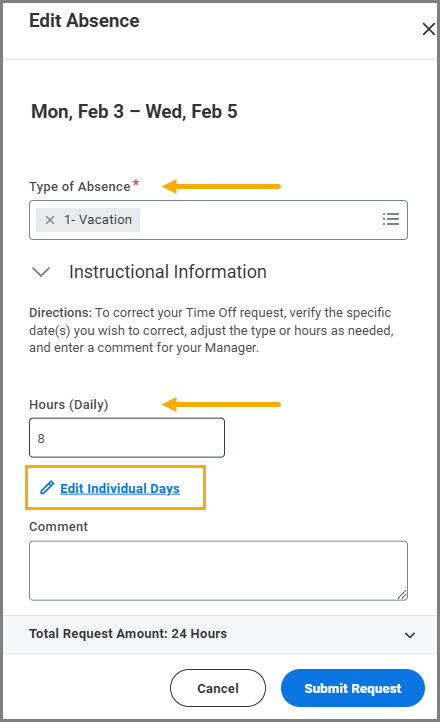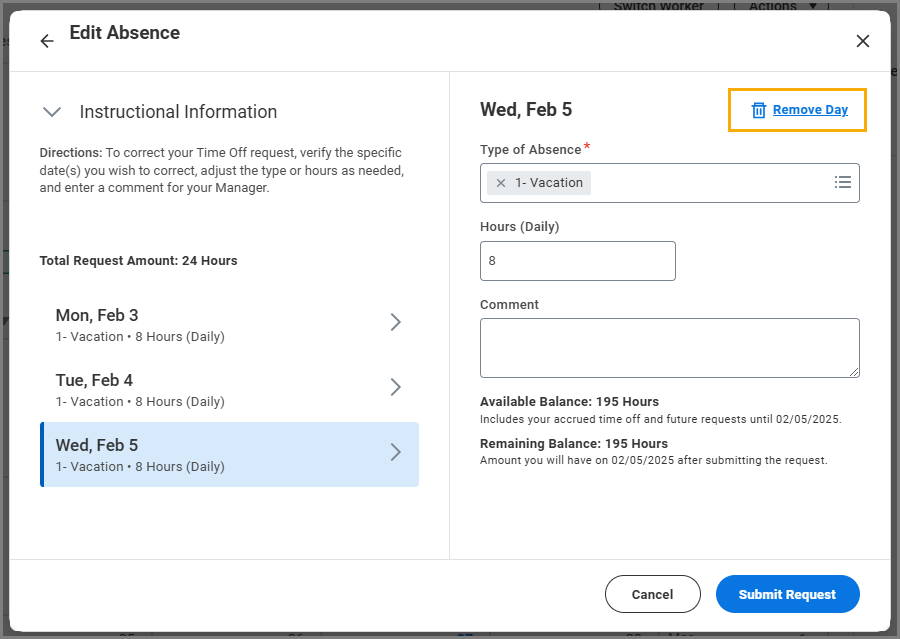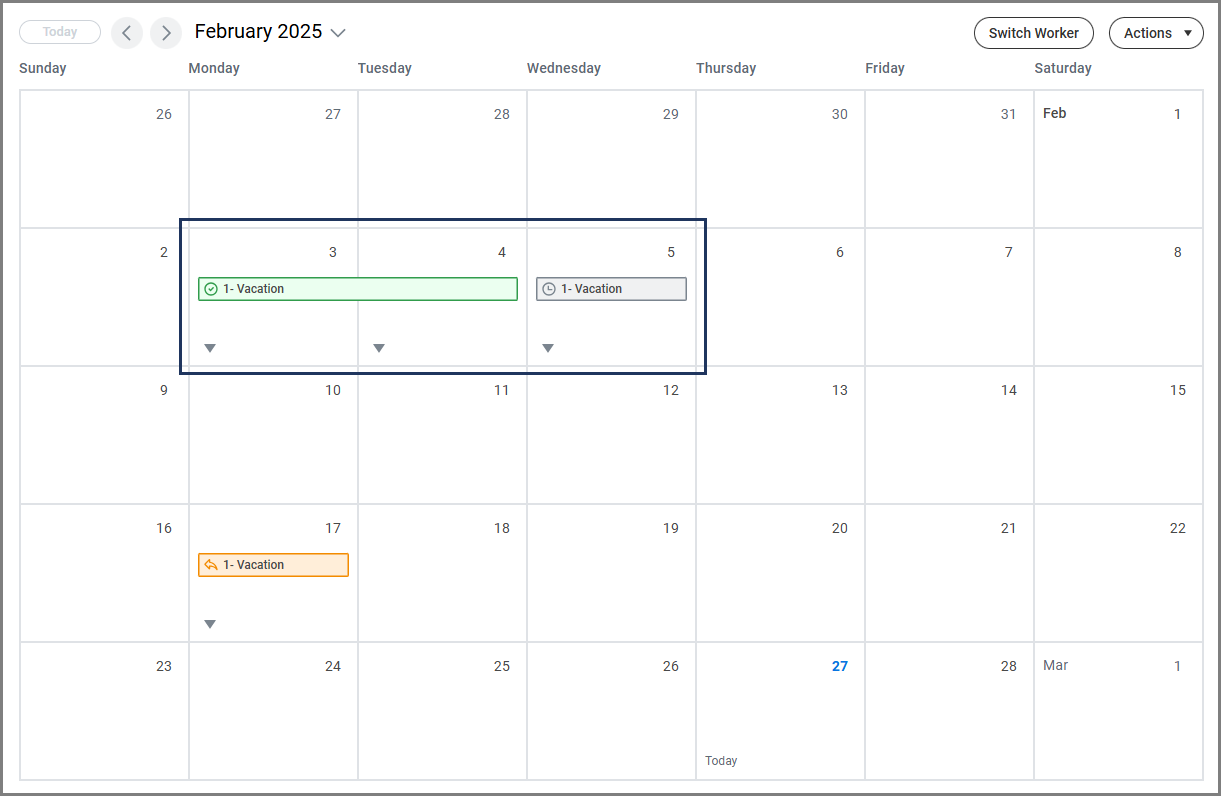This job aid outlines the process for an Employee to request absence, cancel an Absence request and correct an Absence request that was approved or sent back by the Manager.
Managing Your Absence

Prerequisites
- In order to be able to request an Absence in Workday, you must be hired into a position in which you are eligible for Time Off and/or Leave.
- If you want to change the Absence request, you can cancel the request or ask your Manager to select Send Back. Alternatively, you can wait until it is approved and then follow the Edit an Absence Request process described in this job aid.
- You can only initiate the Edit an Absence Request Process after it has been approved. Otherwise, you can ask your Manager to select Send Back on the request and then make necessary changes without canceling the process.
Important Information
Absences can only be requested for the current and prior fiscal year. Please contact your Absence Partner for any adjustments needed prior to the start of last fiscal year.
FMLA Qualified Absences
- Do you have any paid time off you are eligible to take?
- YES: Do you have enough days off to cover the entirety of the absence?
- YES: Request Time Off twice for the same date range; once with the Type Paid Time Off and once with the Type Time Off FMLA.
- NO: Request Time Off twice for the number of paid days you have accrued; once with the Type Paid Time Off and once with the Type Time Off FMLA. Then enter a Leave of Absence for the remaining time you will be out if it is longer than 30 days. If the remaining Time Off is under 30 days, enter FMLA Time Off with Unpaid Time Off.
- NO: Request a Leave of Absence (FMLA) if over 30 days. If under 30 days, Unpaid Time Off should be used in conjunction with FMLA Time Off.
- YES: Do you have enough days off to cover the entirety of the absence?
- If you want to view Time Off and Leaves of Absence on the same page, open the Manage Absence calendar view.
Getting Started
Request an Absence
- Select the Manage Absence application, from the Workday menu.
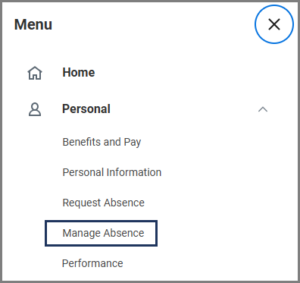
- On the Manage Absence Calendar, select the day(s) you will be absent.
Note: You can see your balances as of the selected date to the right of the calendar.
- Select the Request Absence button (which will be preceded by the number of days you are requesting off).
- In the Request Absence pop-up window, complete the following fields:
- Type of Absence. Only Types for which you are eligible will appear (e.g., vacation).
- Reason. This is required for certain Time Off Types.
- Hours (Daily). You will need to populate this field with the number of hours for your time off request. IMPORTANT: This is not the total hours but the hours per day you will be absent (this allows you to enter in a partial day if desired).
- Note: You can select Edit Individual Days if the hours of Time Off on multiple dates that are selected will differ.
- Comment. Enter comments for your Manager as needed; remember not to include private information.
- Select Submit Request.
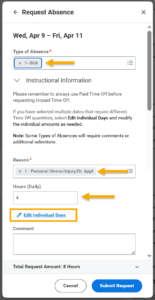
- The Manage Absence Calendar now displays your Time Off request.
- Approved requests are green (with a green check mark), those waiting approval are gray and those that have been sent back for changes are orange.
- A successful FMLA request should have two concurrent green rows for the dates being requested, one for the FMLA request and one for the paid or unpaid time off request. Refer to the Important Information tab of this job aid for more information on requesting FMLA absences.
Up Next
Your Manager will receive an inbox item to take action on your request. Your request can be approved, sent back, denied or canceled.
Note: Any requests involving FMLA, Parental or Emergency Time Offs will also route to your Absence Partner for approval once the request is approved by your Manager. Some Members may elect not to route these requests to the Absence Partner.
You have completed the Request Time Off business process.
Cancel an Absence Request
- Select the Manage Absence application, from the Workday menu.
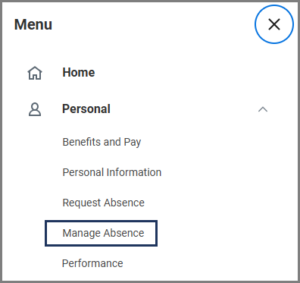
- Select the absence request you would like to cancel.
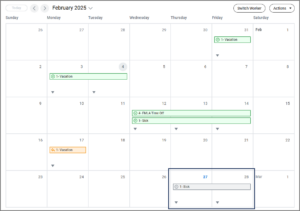
Note: The request shown here is not yet approved, indicated by the gray color and no green check mark. This means it is eligible for you to cancel the request.
- Select Cancel Absence (which will cancel the entire request).
Note: If you need to remove a day from a multi-day request, use the Edit an Absence Request process in the section below.
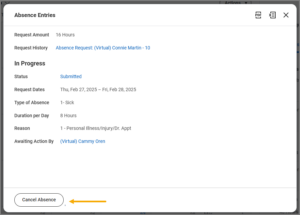
- Enter comments for your Manager.
- Select OK.
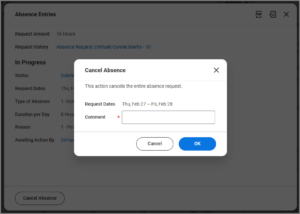
-
You will be returned to the Manage Absence calendar.
-
If your request was already approved, you will receive a confirmation message stating You have submitted and that manager approval is required for cancellation. The event will change from green to gray on the absence calendar and will be removed once the cancellation is approved.
-
If your request was not yet approved, you will receive a confirmation message stating Event Canceled. The request will be immediately removed from the calendar.
-
You have successfully canceled your absence request.
Edit an Absence Request
- Select the Manage Absence application, from the Workday menu.
- Select the absence request you would like to edit.
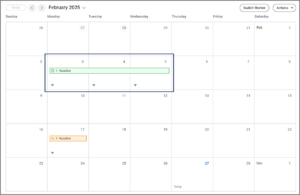
- Verify the specific date(s) you wish to correct and select Edit.
- Edit any of the following fields:
- Type of Absence.
- Hours (Daily).
- Comment. Enter comments for your Manager.
- Select the Edit Individual Days link to edit specific days.
- Enter comments for your Manager.
- Select Submit Request.
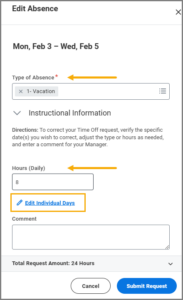
The screenshots below show the Edit Individual Days option to remove the third day of their requested and approved absence for Vacation and the Manage Absence calendar after the Edit Absence Request is submitted.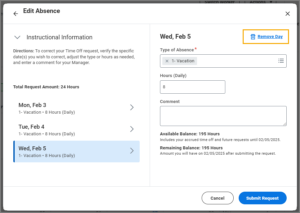
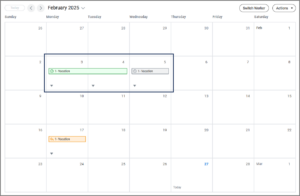
Up Next
- Your Manager will receive an inbox item to approve these changes.
- Your Absence Partner will receive an inbox item to take action on any request involving FMLA, Parental or Emergency Time Offs, as well as unpaid Time Offs for faculty and staff.
You have completed the initiation of the Manage Absence process.