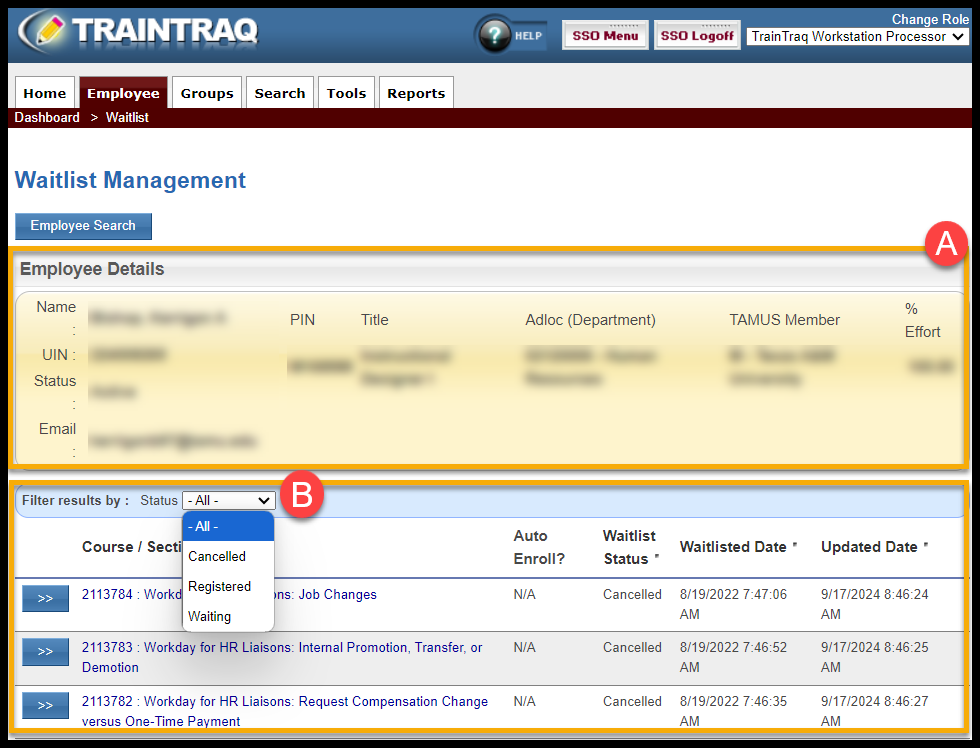Waitlists are used for In Classroom courses, if the course is full or if an employee’s schedule will not allow them to attend on the date the course is offered. Waitlists may offer the option to Auto Enroll in a course. An email will be sent to a person on the waitlist, if a space opens for registration.
The Waitlist Management page allows you to view in person classes that an employee is on a waitlist for.
This page covers:
- How to access the Waitlist Management page
- Describes what information is provided on the Waitlist Management page
To access the Waitlist Management page:
- You can either A) click on the Employee tab then select Waitlist or B) hover over the Employee tab and click on Waitlist. The Waitlist Management page displays.
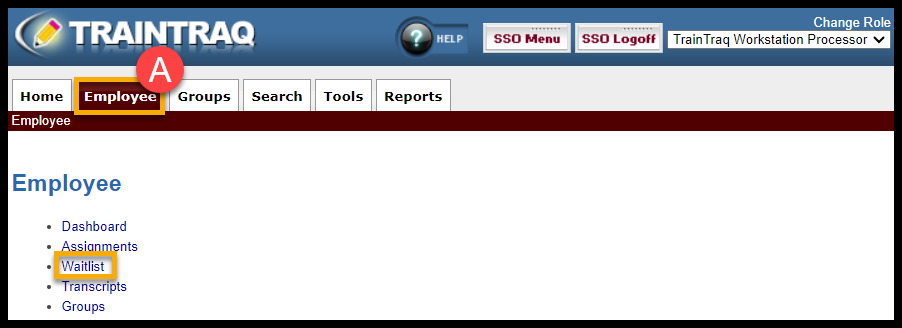
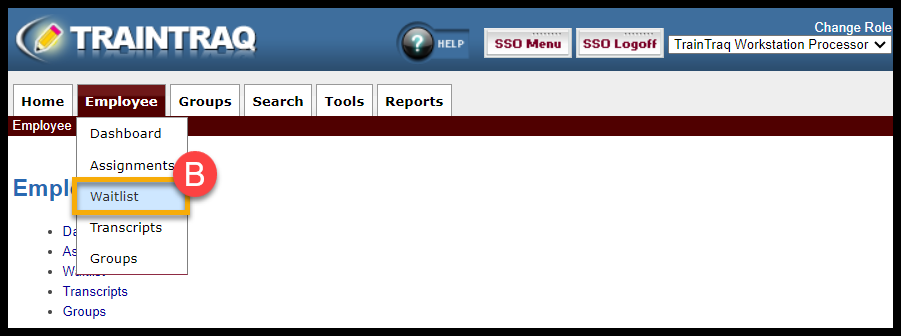
To view an employee’s course waitlist information:
- You can either A) click on the Employee tab then select Waitlist or B) hover over the Employee tab and click on Waitlist. The Waitlist Management page displays.
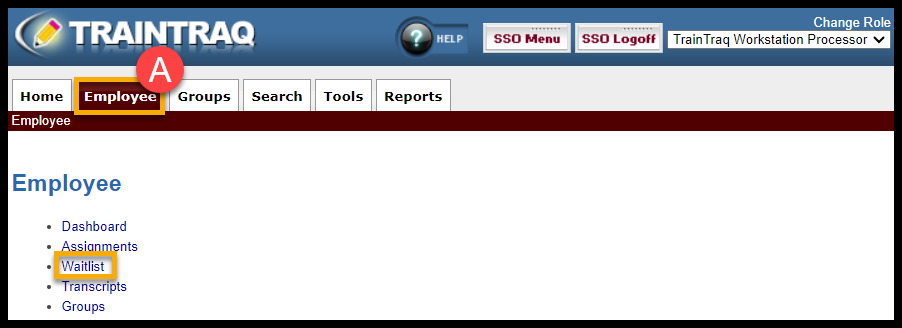
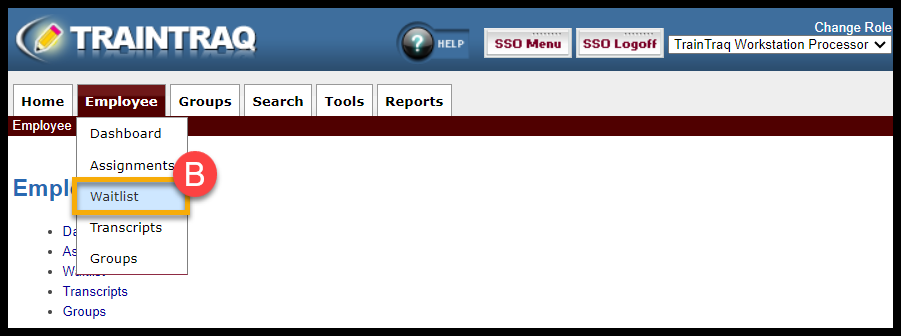
- Select an employee using the Employee Search. NOTE: For more information on how to use the Employee Search feature, refer to the How To Use Employee Search page.
- After the employee has been selected, the Waitlist Management page will update with their information.
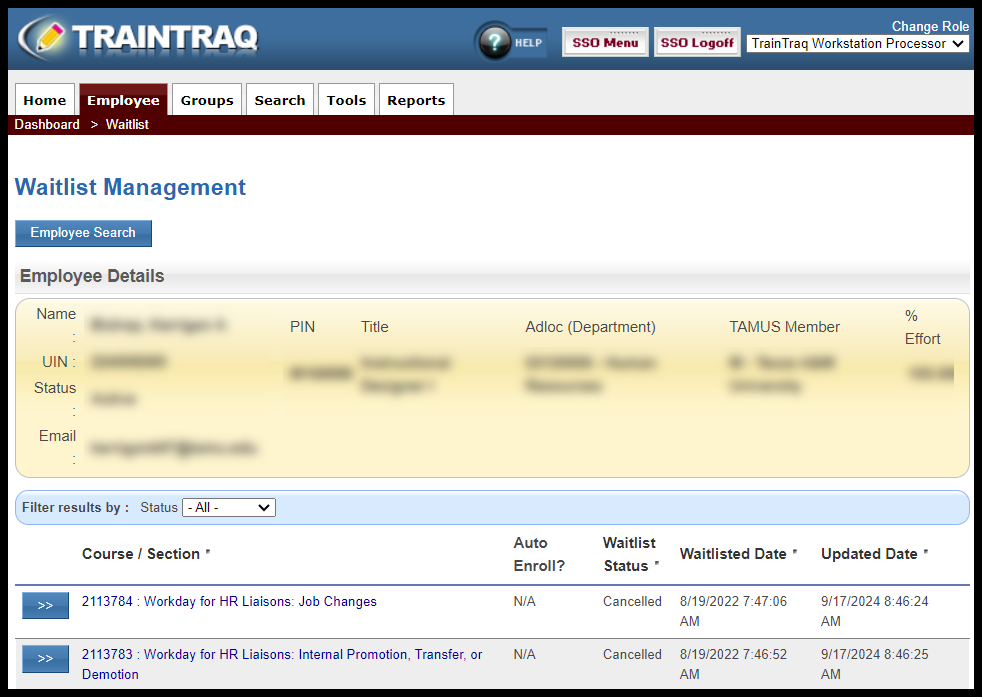
The Waitlist Management page consists of two main sections: Employee Details and Course Waitlist Status
- The Employee Details section displays the employee information from Workday:
- Name (Legal name in Workday)
- UIN (Universal Identification Number)
- Status
- Email address (Primary email under Work Contact Information in Workday)
- PIN (Position Identification Number)
- Title (Employee’s Job Title)
- Adloc (Department)
- TAMUS Member
- % Effort
- The Course Waitlist Status section contains a “Filter results by” drop down menu that allows you to view the following:
- All
- Cancelled
- Registered
- Waiting